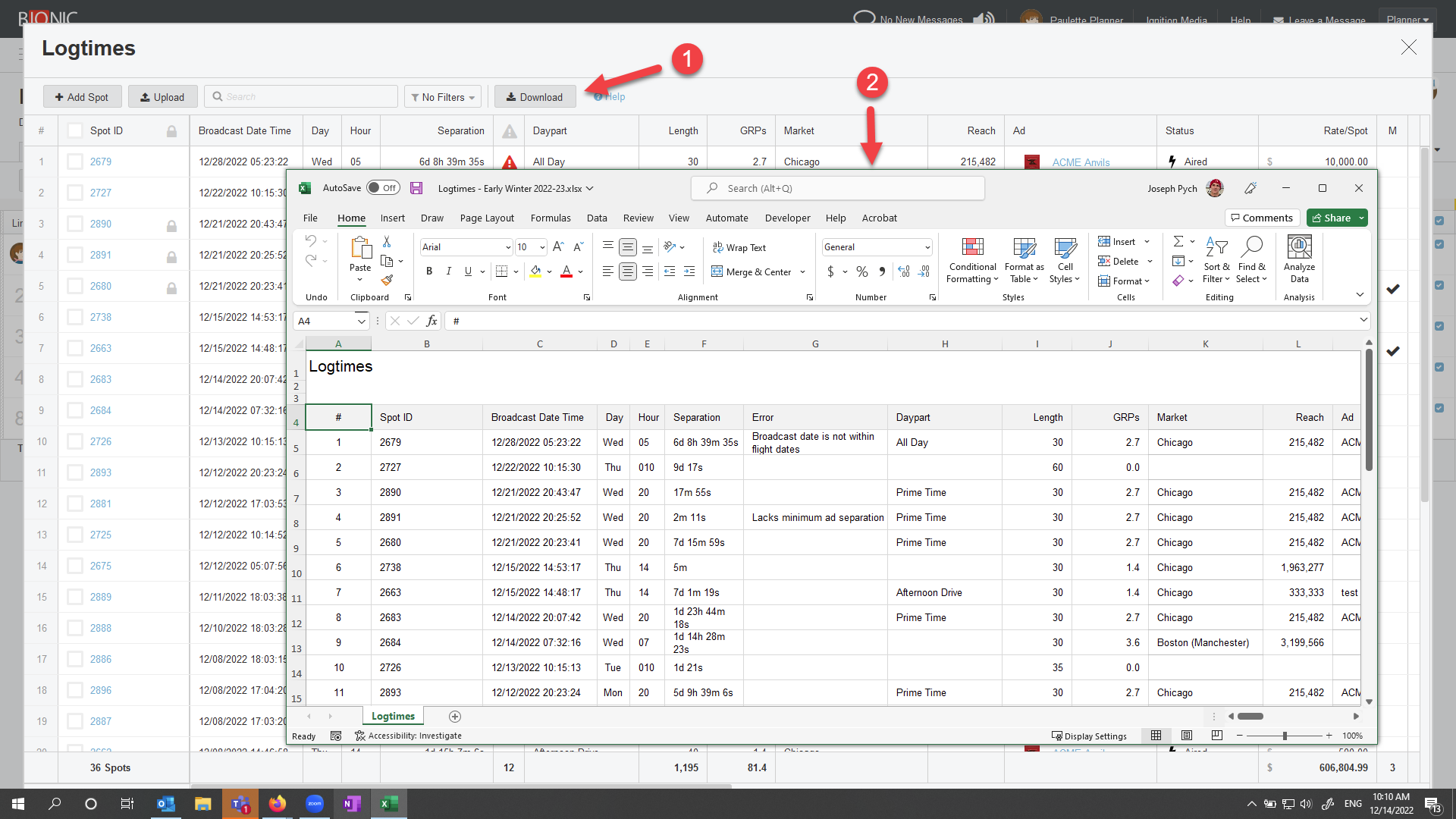Analyze Logtimes of Broadcast Ad Spots
Here's how to analyze the logtimes of your TV and radio ad spots through Bionic for Agencies.
Learn in Bionic Academy: Analyze Logtimes of Broadcast Ad Spots
When advertising through broadcast TV or radio, your ads are delivered through a series of spots. The schedule of when your spots aired (or are scheduled to be aired) is known as "Logtimes."
With Bionic for Agencies, you can:
- See Your Logtimes.
- Add a Spot.
- Upload Logtimes Data.
- Analyze Logtimes Details.
- View or Edit the Details of an Ad Spot.
- Identify Problems with Your Ad Spots.
- Filter Your Logtimes.
- Lock Your Logtimes.
- Unlock Your Logtimes.
- Download Your Logtimes.
See Your Logtimes
To see your Logtimes:
- View Your Campaign.
- Click on the "Media Plan" tab.
- Scroll right or click the navy blue button in the Teleport Tool.
- See the "Spots by Broadcast Week" section.
- Click the spot count on the second row of any line in your media plan.
If the Spots by Broadcast Week cell is empty, there are no spots scheduled.
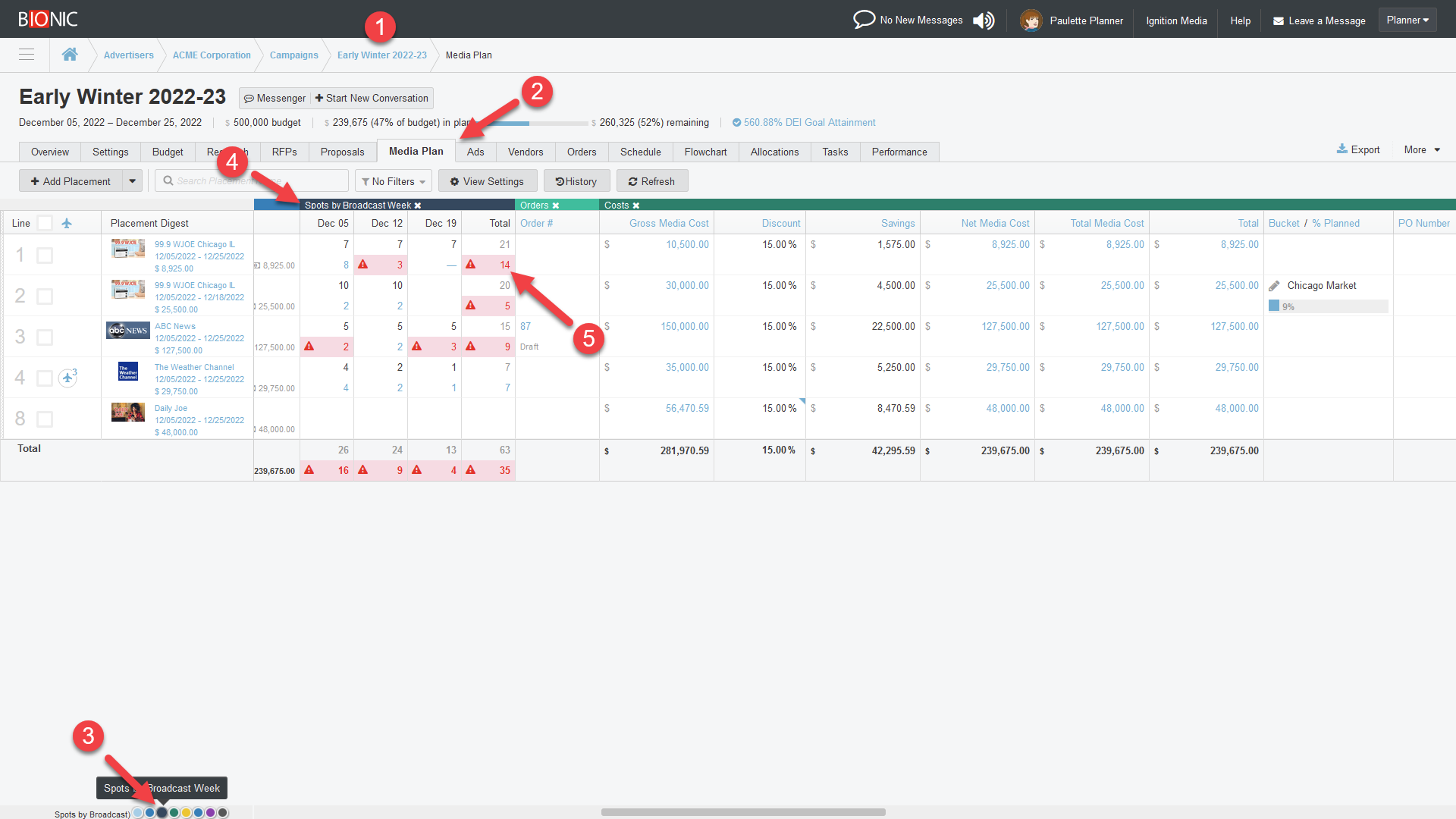
Clicking the count will reveal the associated logtimes:
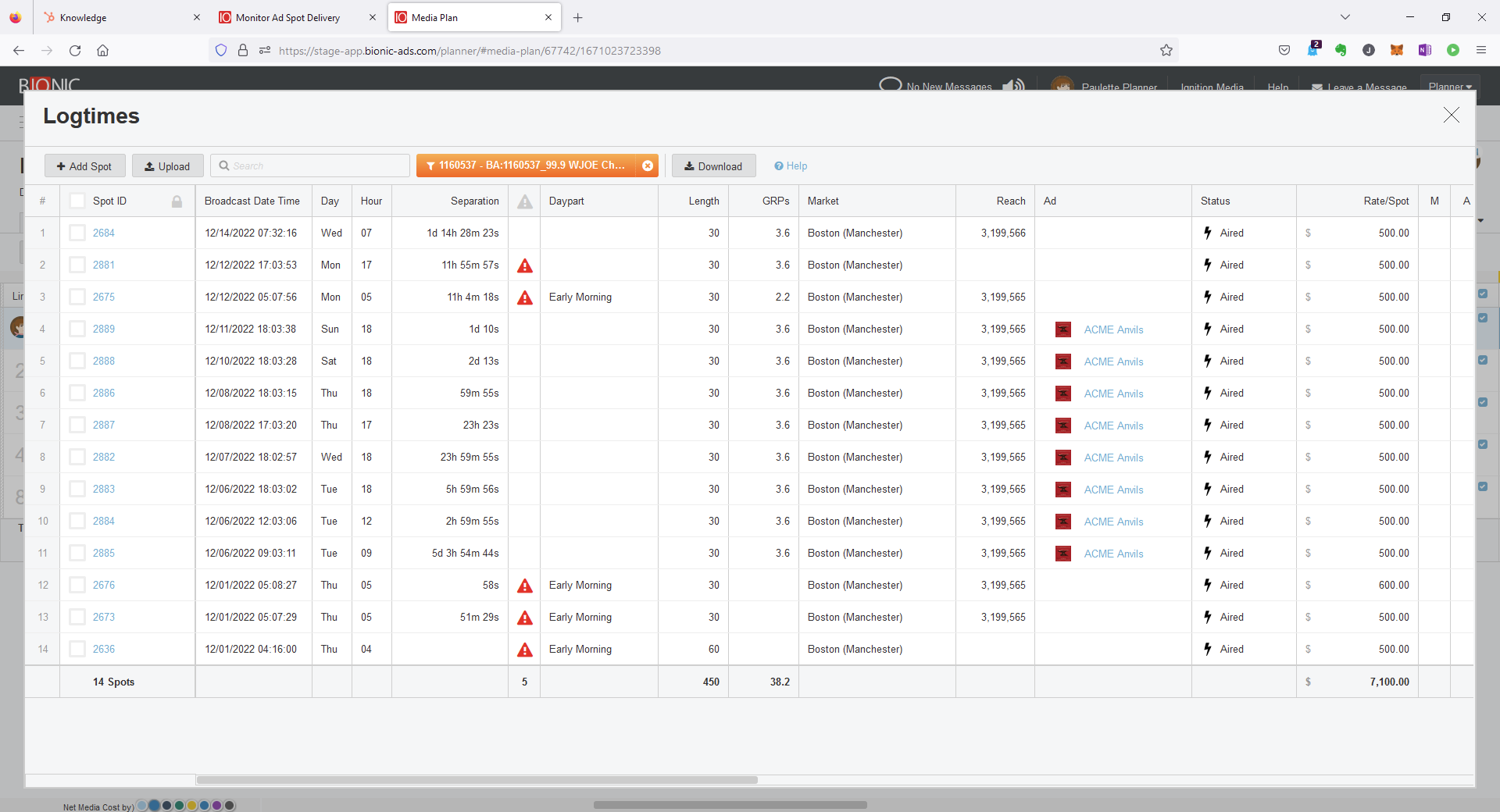
Add a Spot
To add a spot to your logtimes:
- On the Logtimes screen, click the Add Spot button.
- Enter the spot details on the Add Spot dialog.
- Click the Add Spot button.
For more detail, see Add or Edit an Ad Spot.
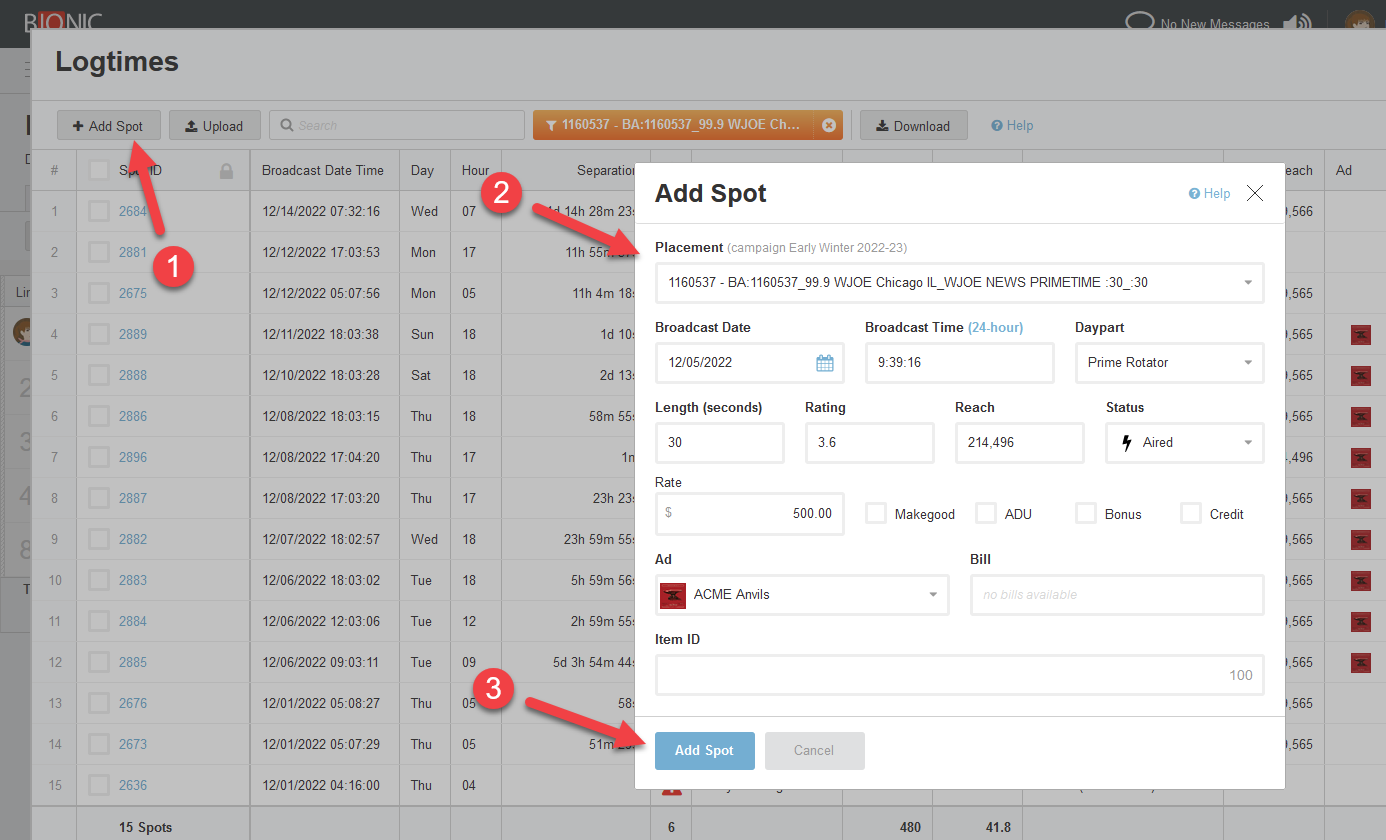
Upload Logtimes Data
To upload your logtimes from a data file:
- On the Logtimes screen, click the Upload button.
- Choose your data file on the Upload Spots dialog.
- Click the Upload button.
For more detail, see Upload Ad Spots Logtimes Data.
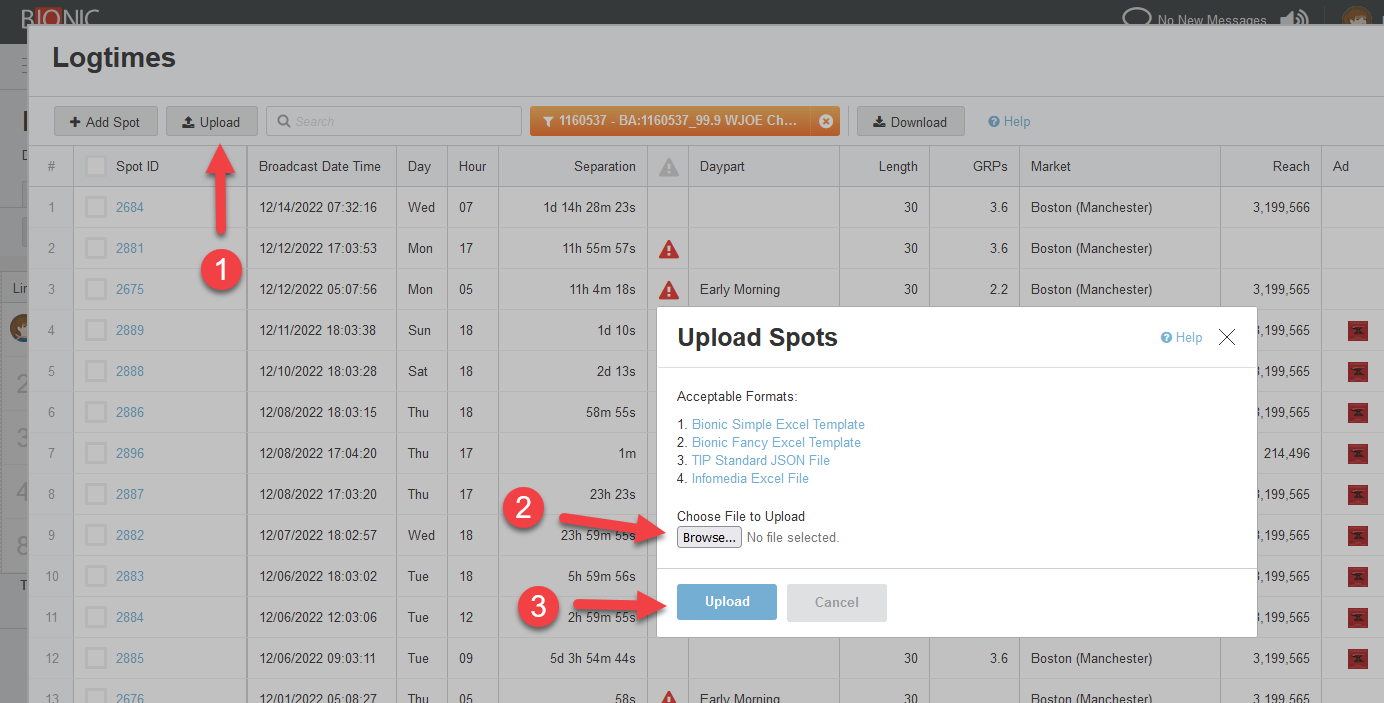
Analyze Logtimes Details
Bionic gives you access to many details related to your ad spots:
- Broadcast Dates and Times
- Day of Week
- Hour of Day
- Separation
- Dayparts
- Lengths
- GRPs
- Markets
- Reach
- Ad Creatives
- Statuses
- Rate per Spot
- Makegoods
- Audience Deficiency Units
- Bonuses
- Credits
- Placement Names
- Vendor Names
- Order Numbers
- Bill Numbers
- Advertiser Names
- Campaign Names
- Advertising Programs
- Item IDs
View or Edit the Details of an Ad Spot
To view or edit the details of an ad spot:
- On your logtimes screen, click the Spot ID.
- See the ad spot details. Make changes as desired.
- Click the Save button.
For more detail, see Add or Edit an Ad Spot.
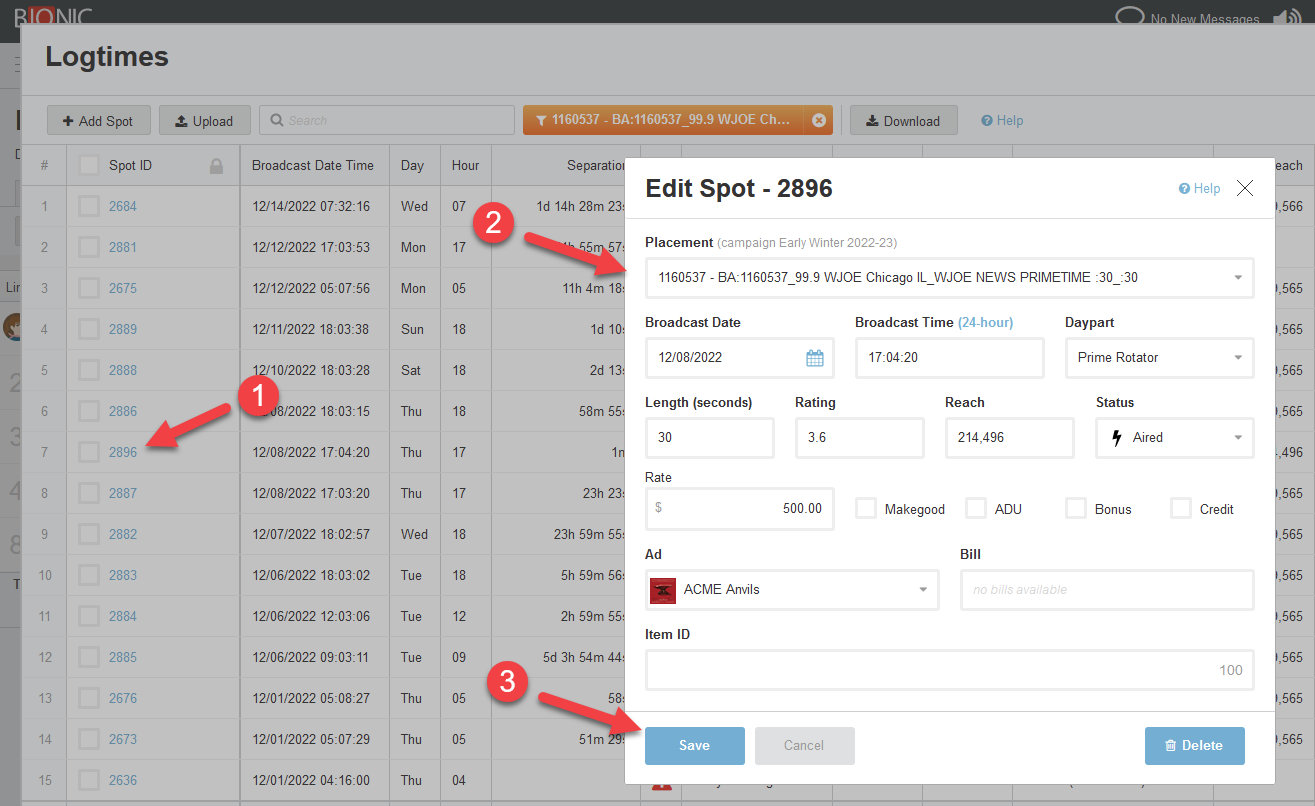
Identify Problems with Your Ad Spots
To identify problems with your logtimes:
- Look for warning indicators.
- Hover mouse over the indicator to see reason for the warning.
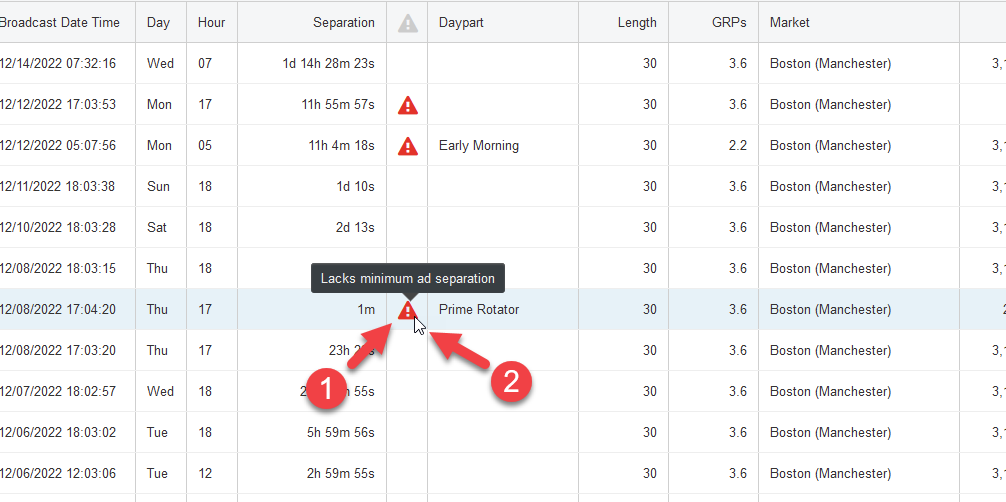
Filter Your Logtimes
To filter your logtimes:
- On the Logtimes screen, click the filter control. This will reveal your filtering options.
- Select your filtering criteria using the filter controls.
- Click the "Apply" button on each to apply the filter.
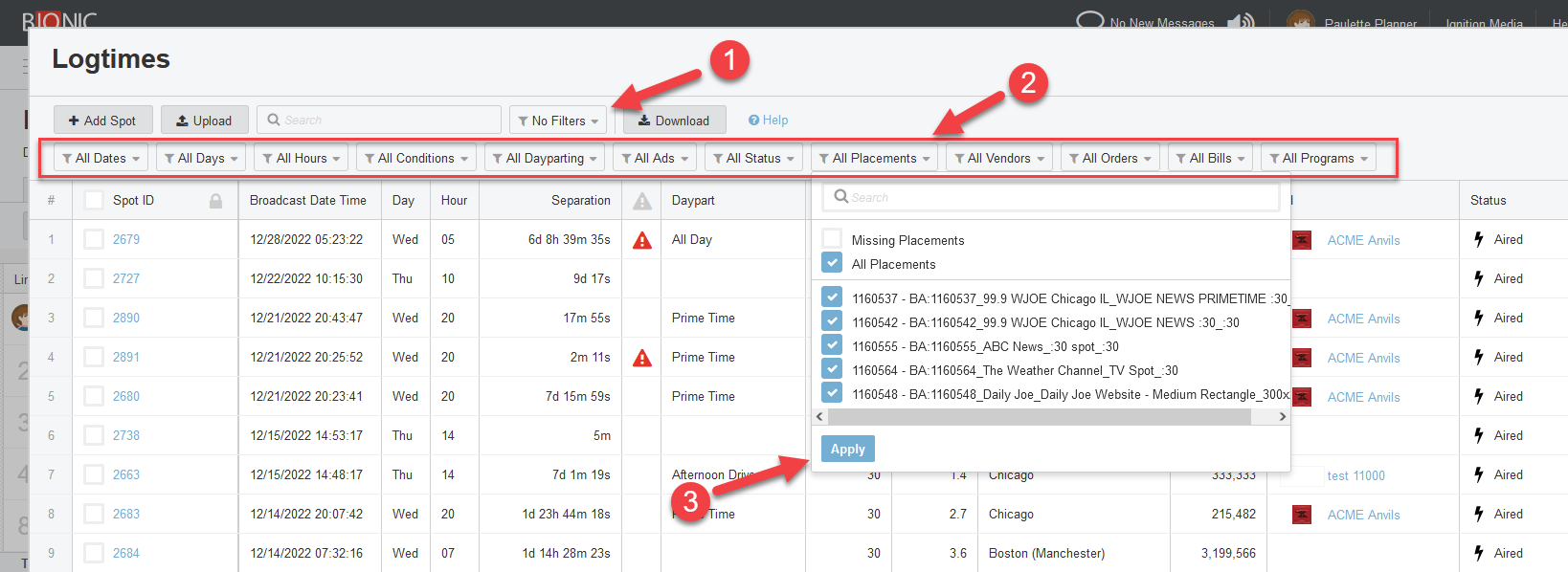
Lock Your Logtimes
Locking your logtimes will prevent changes to the logtimes data for that spot.
To lock logtimes:
- Select the Spots you want to lock. This will reveal batch actions.
- Click the Lock button.
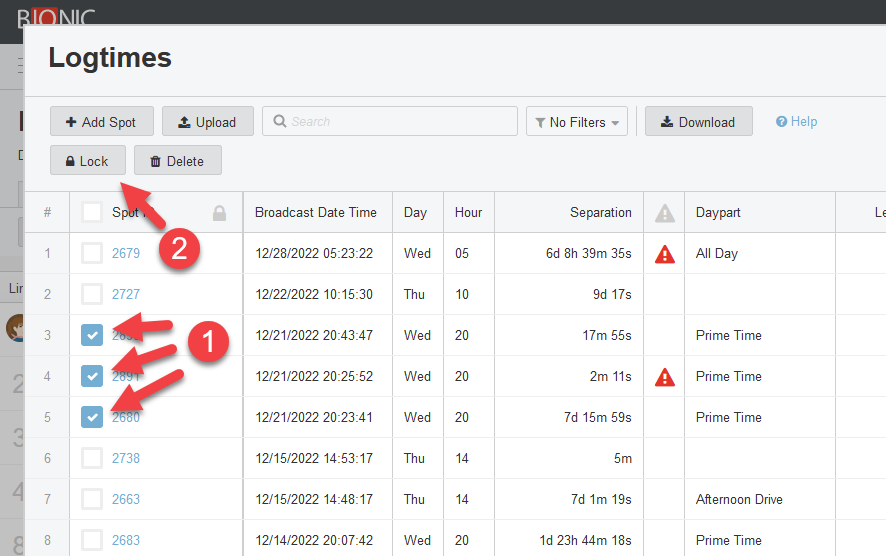
Unlock Logtimes
To unlock logtimes:
- Select one or more locked logtimes. This will reveal the batch actions.
- Click the Unlock button.

Download Your Logtimes
To download your logtimes data into Excel:
- On the Logtimes screen, click the Download button.
- Open your Excel file if it doesn't open automatically.