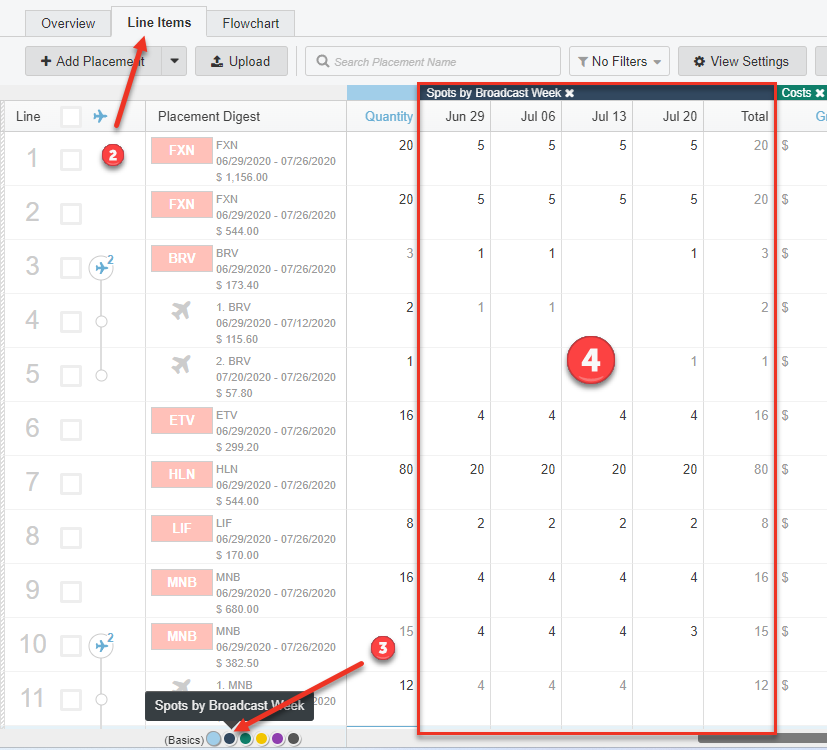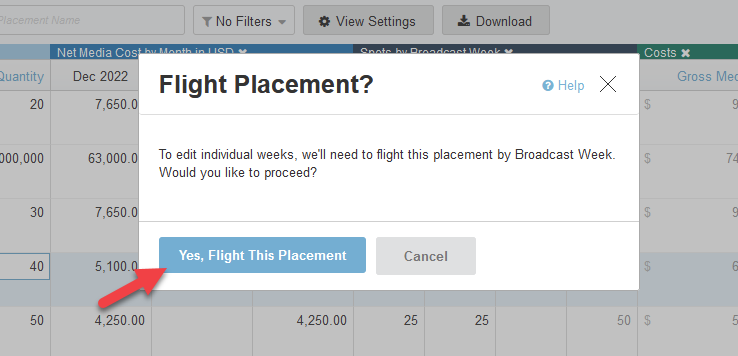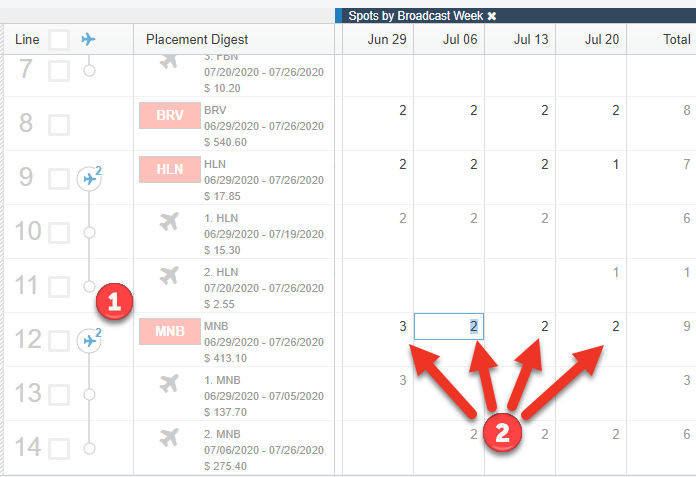Build Proposal - Spots by Broadcast Week
Here's how to work with Spots by Broadcast Week on your proposal (RFP response) in Bionic for Ad Sales.
To work with spots by broadcast week on your proposal:
View Spots by Broadcast Week Section
To get to the Spots by Broadcast Week Section of your proposal:
- View Your RFP.
- Click on the Line Items Tab.
- Scroll right or click the navy blue button in the Teleport Tool.
- See the "Spots by Broadcast Week" section.
Note: The Spots by Broadcast Week section only appears if you have as least one line item priced "Per Spot".
Review Spots by Broadcast Week
The values you see in the Spots by Broadcast Week section of your proposal are calculated for you automatically based on the dates and quantity you set up in the Basics section of the placement.
Note: You can only edit the spots by broadcast week if the Rate Method is set to Per Spot.
Edit Spots by Broadcast Week
To change any of the spot counts:
- Click or tab into the broadcast week you want to update.
- Enter the number of spots for that week.
- If not yet flighted, Bionic will ask to flight your placement.
- Enter the number of spots for each of the broadcast weeks.
Flight by Broadcast Week
Your placement has to be flighted by broadcast week to vary the spots by broadcast week. When you first edit spots by broadcast week:
- Bionic will ask you to flight by broadcast week.
- Click "Yes, Flight This Placement"
- Bionic will create the flights.
- You can now enter weekly counts.
Enter Weekly Counts
To edit spots by week:
- Notice the airplane icon in the leftmost column, which indicates the placement has been flighted.
- Enter the weekly spot counts.
- Notice the new counts and the updated totals.