Manage Performance Views for Advertisers
Here's How to Monitor Performance in Bionic for Advertisers.
Bionic for Advertisers gives you a system for tracking ad delivery pacing across all media channels, online and offline.
Under the Performance tab you'll be able to analyze data based on how your ads are doing. Here you'll be able to view KPI data showing planned and actual figures, emojis to help identify how on pace a specific KPI is, and charts to provide further detail on performance.
Table of Contents
Manage Performance Views for Advertisers
When your Ads start running, assuming your Agency Team has Integrated Performance Data running through Bionic, the software will automatically gather this data and have ready for you all of the pacing reports through yesterday.
Here is how to manage performance views:
- Click on Performance tab from the Organizational, Agency Team or Campaign level.
Whenever you open the Performance tab, no matter which level you are viewing, you will be brought to the Performance table. However, the level that you are viewing will determine the data that will be displayed.
- At the Organization level the table view will show you performance by Agency Team.
- At the Agency Team level the table view will show you performance by Campaign.
- At the Campaign level the table view will show you performance by placement for that Campaign.
From the Campaign level

There are two views in the Performance Tab:
Performance Table
Here you will be able to view a grid of performance data for the particular level you are viewing. The grid includes Period Start & End, and a full list of associated KPIs (including both cost and quantity). The table view can be filtered to only include information that you want to see.
- Use the filters to narrow down your view.
- Clicking on the name in first column of the table will bring you down to the next level data.
- Hover over the Emoji to get more detailed information.


NOTE: Here is a breakdown of what each emoji represents (colors/faces are based upon pacing percentage):
| Pacing Value | Color Code | Emoji |
| pace > +25% | green | |
| +10% <= pace < +25% | green | |
| 0% <= pace < +10% | standard (dark gray) | |
| -10% < pace < 0% | standard (dark gray) | |
| -25% < pace <= -10% | yellow | |
| pace < - 25% | red |
Performance Chart
The other view that is available is the Chart view. Here you will be able to view a variety of charts for each KPI that you are tracking, including: Progress, Pacing, and Cost charts. All charts will show more detailed information when hovering over the bars.
- Accessing this view by:
- Clicking through on any of the values within the performance table (this will bring you to the chart view for that specific level & KPI).
- Clicking on the Chart toggle just above the Performance table.
- Charts can be adjusted by filter options.

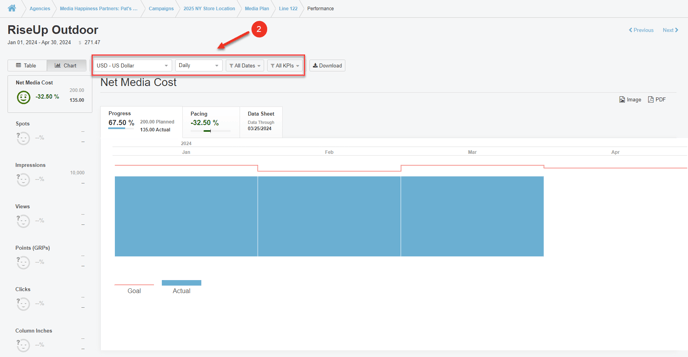
Download Performance Report
Performance data can be downloaded as an Excel, Image or PDF. Here's how:
-
In the Performance Tab, click on the Download button next to the filter options or In Chart View, click on the Image or PDF button to download.
