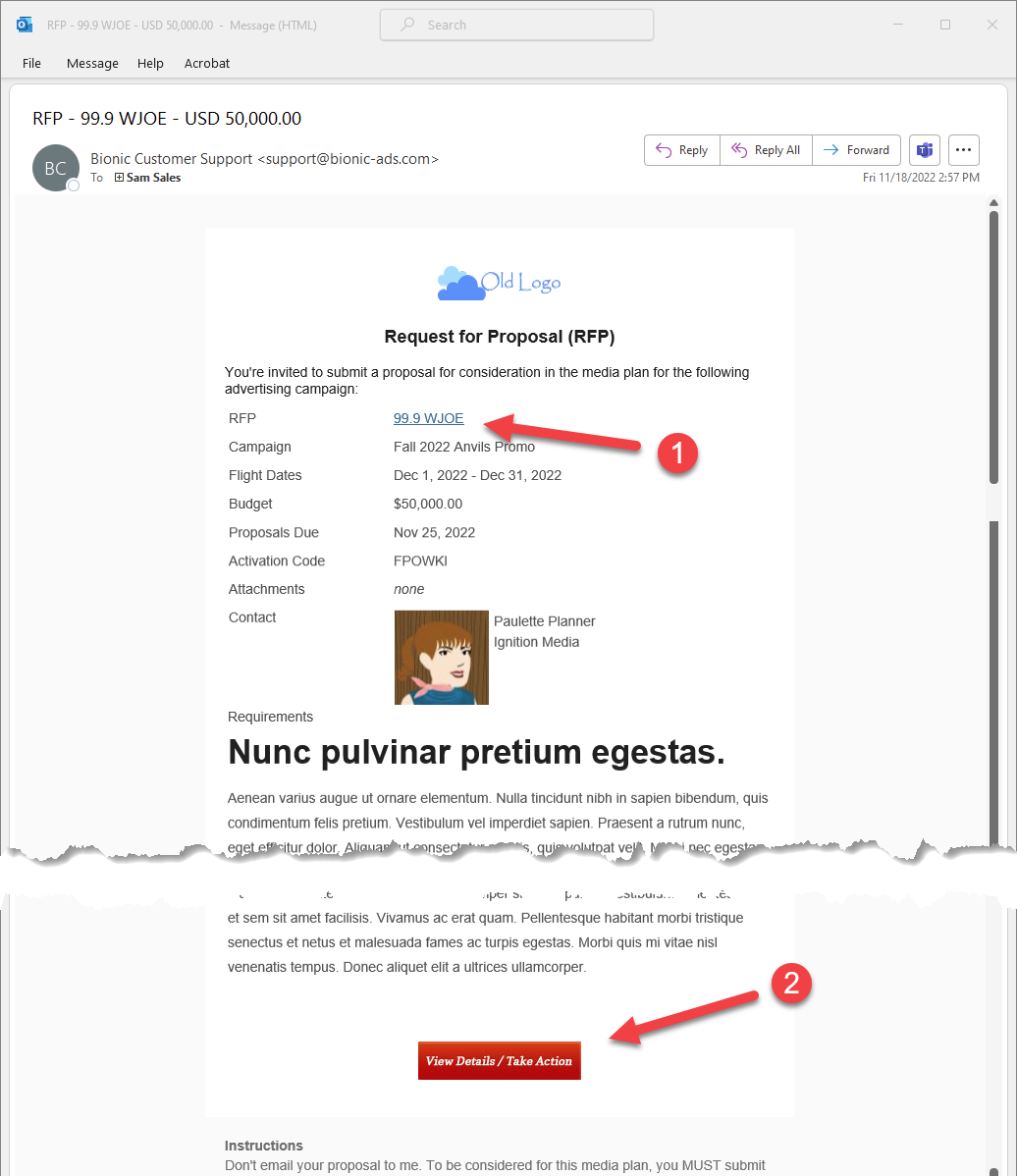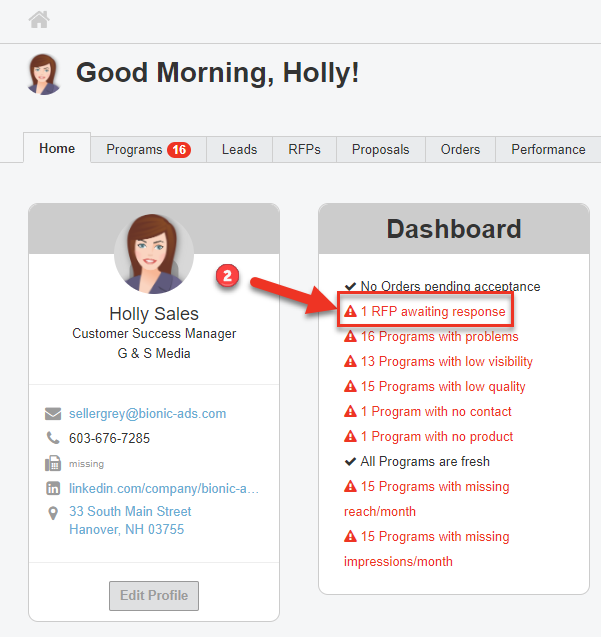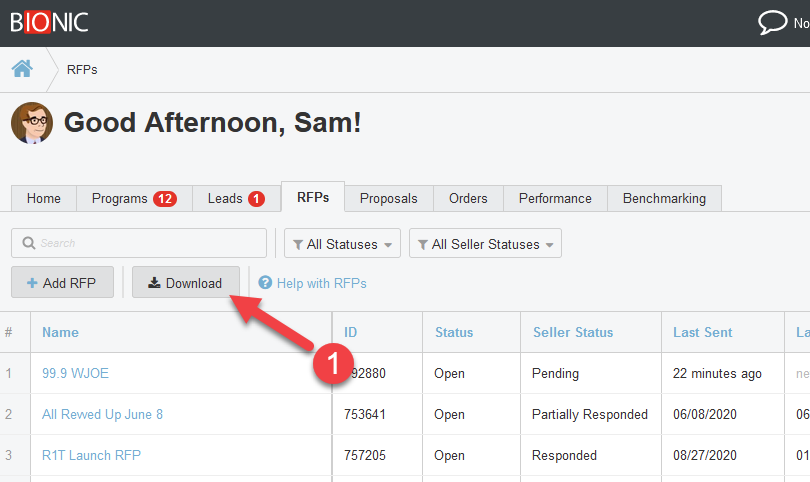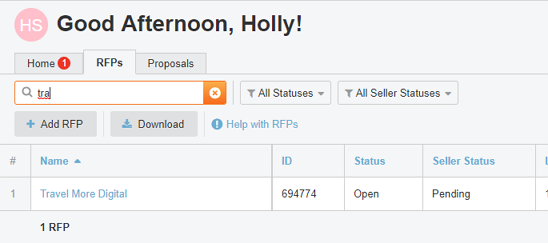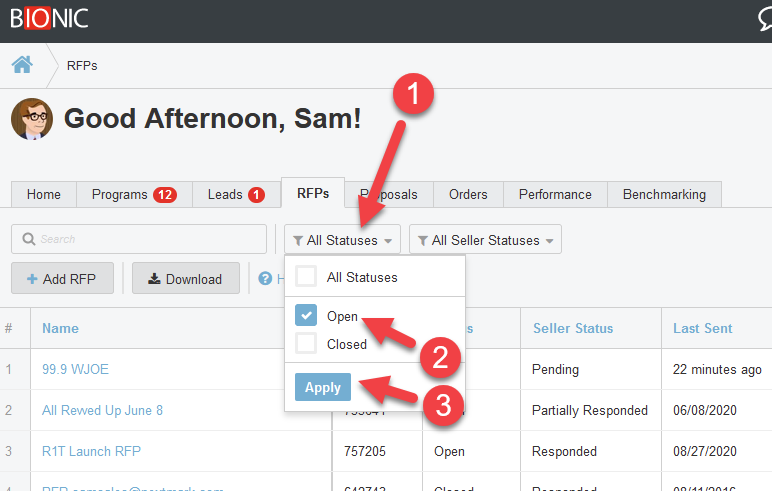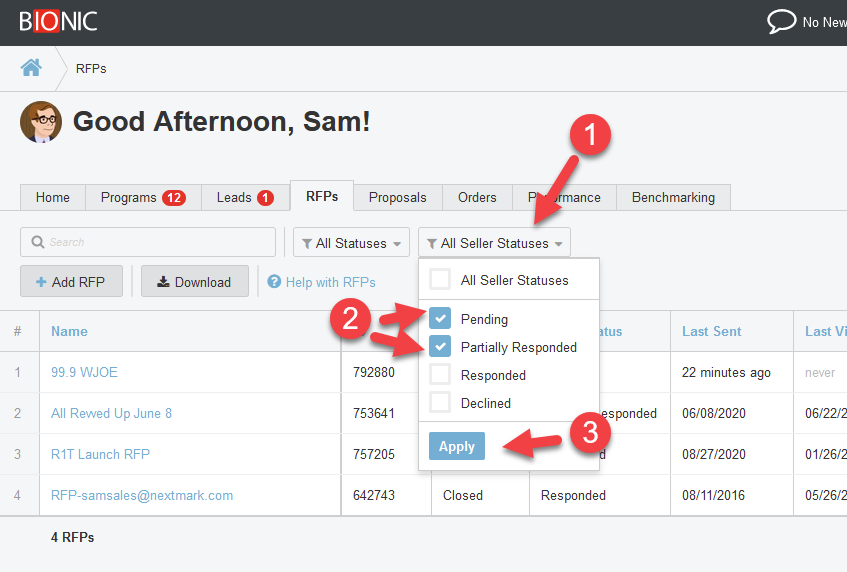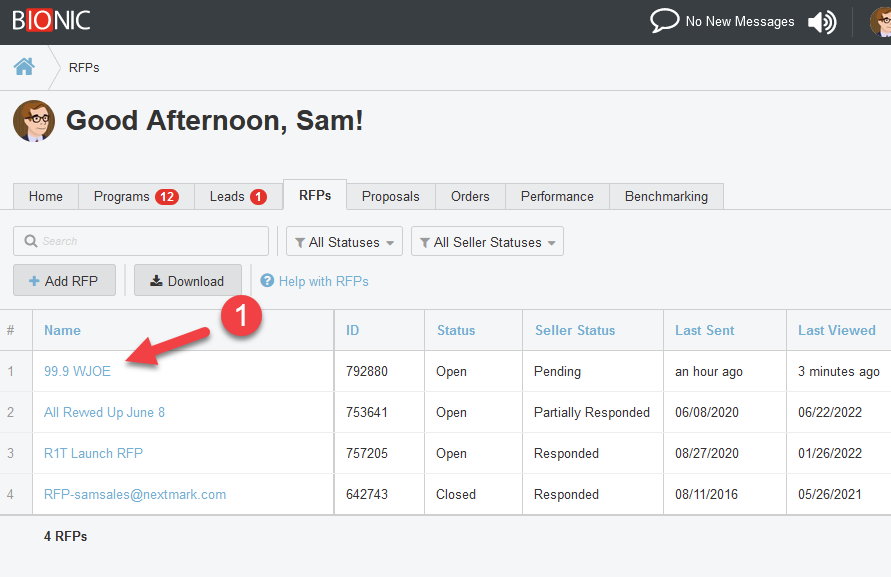See Your RFPs
Here's how to see the RFPs that you have received through Bionic for Ad Sales.
Bionic for Ad Sales allows you to receive proposal requests from media buyers. By utilizing this platform, you are providing the best experience for your clients with little to no room for error.
Table of Contents
- Access an RFP From an Email Notification
- View RFPs From the Dashboard
- View all RFPs
- Understand Your RFP Listings
- Download your RFP List
- Search your RFPs
- Filter your RFPs
- View an RFP
- Understanding the RFP Overview Tab
Access an RFP From an Email Notification
When you get an RFP through Bionic, you will receive an email notification. This email notification contains an activation code you can use to invite your teammates to the RFP.
There are two ways to access the RFP from the email notification:
- Click the RFP name
- Click the red View Details / Take Action button
Note: You will not receive RFP email notifications if you have opted out of Bionic emails.
View RFPs From the Dashboard
On your home page, you'll see if you have any RFPs awaiting a response:
- Log in to Bionic for Ad Sales.
- See count of RFPs "awaiting response" in the "Dashboard" section of your home page.
Tip: If you have any open RFPs, you'll see a red warning indicator to attract your attention.
View all RFPs
To access all of your RFPs in Bionic:
- Log in to Bionic for Ad Sales.
- Click on the RFPs tab.
Tip: Did a team member forward you an invitation & the RFP isn't listed here? See instructions for adding an RFP with an Activation Code.
Understand Your RFP Listings
The RFP Listing will give you an overview of your RFPs:
Name - Name of the RFP
ID - Unique RFP ID assigned by Bionic
Status - Identifies whether the RFP is Open/Closed
Seller Status - Reflects the status of proposals for this RFP
- Pending - Waiting for proposals to be sent
- Partially responded - Proposals have been submitted proposals for some, but not all, of the budgets set in the RFP
- Responded - Proposals have been sent for all of budgets set in the RFP (won't show on the Home page)
- Declined - A recipient of the RFP has opted to not participate in the RFP process (won't show on the Home page)
Last Sent - When was the RFP last sent to a recipient
Last Viewed - When was the RFP last viewed by a vendor salesperson
Proposals - Specifies the number of proposals received back for this RFP
Campaign - Name of the campaign the RFP is for
Agency - Name of the Agency that sent the RFP
Recipients - Lists out any Recipients that have been specified in the Recipient tab
Budgets - Lists out the budgets set for this RFP
Due Date - The due date set in the RFP
Created - When the RFP was originally created
Created By - Who originally created the RFP
Updated - When the RFP was last updated
Updated By - Who last updated the RFP
Download your RFP List
To Download your RFP list into Excel, click the Download button.
Search
Use the search box to find RFPs by name
Filter Your RFP List
You can narrow your RFP list:
- Filter by RFP Status (set by the agency)
- Filter by Seller Status (based on proposals sent).
Filter by RFP Status
The RFP Status is set by the agency. If Open, you are able to respond with a proposal. When Closed, you will not be able to submit a proposal.
To see only Open RFPs:
- Click the Status filter.
- Select only "Open."
- Click "Apply" button.
Filter by Seller Status
The "Seller Status" reflects the status of proposals. "Pending" & "Partially Responded" RFPs are ones you need to pay attention to.
To see RFPs that have not been fully responded:
- Click Seller Status filter.
- Select both Pending and Partially Responded options.
- Click the Apply button.
View an RFP
Click on the RFP name to view the details of the RFP.
Understand the RFP Overview Tab
The RFP Overview tab provides the requirements and details from by the media planner.
The RFP Name, Budget(s), Flight Dates, & Status will be presented at the top of the page.
Status - Each RFP can be either Open or Closed. When an RFP is Closed, you cannot submit proposals to this RFP.
Seller Status - Reflects the status of proposals for this RFP.
- Pending - (Default) Waiting for proposals
- Partially responded - Vendor has submitted proposals for some, but not all, of the budgets set in the RFP
- Responded - Vendor has submitted proposals for all of budgets set in the RFP
- Declined - Vendor has opted to not participate in the RFP process
Activation Code - This code can be used by users who are not on the recipients list to access the RFP.
Sender - Displays the name, agency, and contact info of the person who submitted the RFP.
Sent Date - Date & time the RFP was submitted.
Campaign - The name of the campaign the RFP was sent for.
Recipients - Lists out any Recipients that have been specified in the Recipient tab. You can click the Manage Recipients link to quickly jump to that tab.
Budget Levels - Identifies the budget(s) for the RFP. If more than one budget, you will be able to submit a proposal for each budget.
Proposal Due Date - The date that proposals are due.
Flight Dates - Automatically populates based on campaign flight dates. Can be modified as needed for this RFP.
Requirements - Provides detailed requirements for this RFP.
RFP Attachments - One or more attachments may have been included with this RFP.
Proposal Columns - Identifies whether the planner made the Ratings Columns and/or KPI Columns available in proposals.