Review Payables
Here's How to Review Payables in Bionic for Agencies.
Learn in Bionic Academy: Review Payables
As Bills and Payments are entered in Bionic, you are able to see a complete overview of the financials from the Financials tab. This will provide a complete picture of your bills and payments, helping to make managing your financials easier.
In this article, we'll cover:
- Access Financials from Orders Tab
- Access Financials from an Order
- Access All Financials
- Download Finance Summary
- Edit Bill and Payment Details
Access Financials from Orders Tab
By viewing financials from the Orders Tab you are able to view by Order or Order Service Period what has been billed/invoiced and/or paid. You can view this data from the Organizational, Advertiser or Campaign level. Here's how to access financials from the Orders Tab:
- On the Home Page (or within an Advertiser or Campaign), click on the Orders Tab.
- Scroll to the Missing Bills column to see missing bill count for an Order.
- Click on the Service Periods View for a more granular view. Here you will see an order broken down by service period for this order, a missing bills indicator, along with a break out of the amounts ordered, fulfilled (if available), billed, and reconciled. Balances due and payments made are also presented.
- Click on the Filters button to display the list of filters you can filter by.
TIP: Clicking on the Icon in the Missing Bills column will allow you to add a bill directly for that service period.


Access Financials from the Order
Here's how to access financials from an Order:
- From the Finance Tab in an Order, click on any of the Linked Amounts in the table. (NOTE: Clicking on the Paid linked amounts takes you to Edit Payment, clicking on any of the other linked amounts takes you to Edit Bill)
-
Here you will see each of the bills and payments made for each service period for this order, along with a break out of the amounts ordered, fulfilled (if available), billed, and reconciled. Balances due and payments made are also presented.

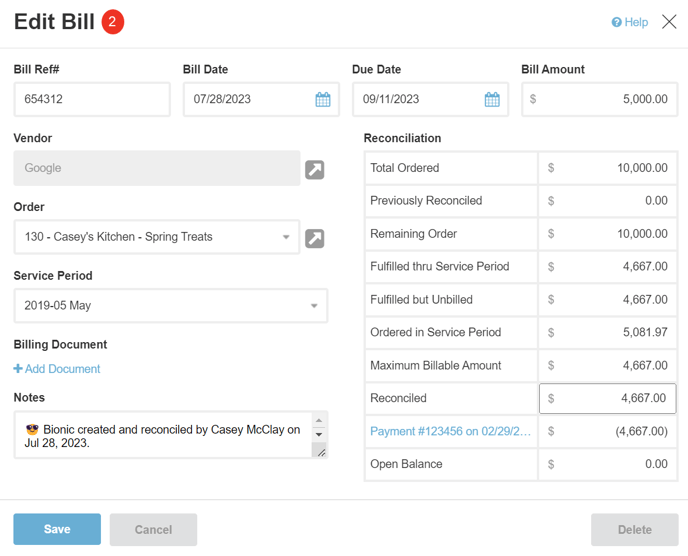
Access Payment
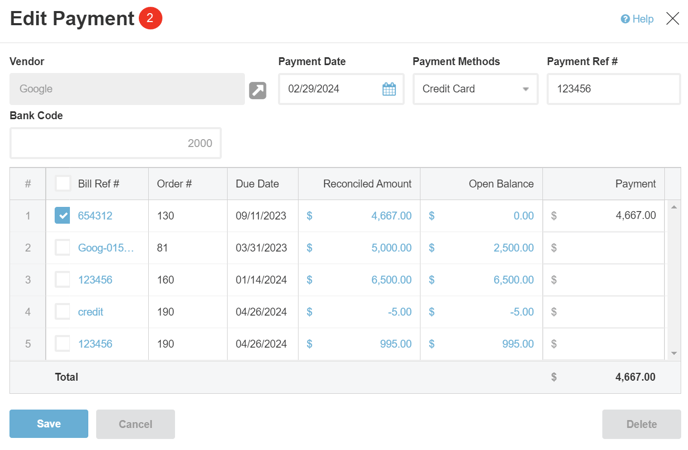
Access All Financials
Here's how to access all financials:
- From the home page, click on the Finance Tab.

TIP: Use Filters to narrow your view.

NOTE: Bills with a Balance Due will be color coded as open and overdue as applicable. Bills that are paid will be marked as Paid.
Download Finance Summary
You can download your finance summary from the Finance Tab on the home page or from the Finance Tab in an order. Here is how to download finance summary:
- From the Finance Tab (on the home page or in an Order), click on the Download button.
From Home Page
From Order
Edit Bill and Payment Details
Should you need to make any adjustments to bills or payments, you can simply edit them to make the necessary adjustments.
- From the Finance Tab in an Order, click on any of the Anchor Text in the table. (NOTE: Clicking on the Paid linked amounts takes you to Edit Payment, clicking on any of the other linked amounts takes you to Edit Bill)
- Make any applicable/necessary updates to the Bill or Payment.
- Click Save.

Edit Bill
Edit Payment