Share Bionic Academy Certification on LinkedIn
Here's how to share your Bionic Academy certifications on LinkedIn.
Showcase your completed Bionic Academy certifications by sharing them directly on LinkedIn. Sharing your certification not only highlights your skills but also enhances your visibility among peers, colleagues, and potential employers.
In this article, we'll cover how to share your Bionic Academy certifications on LinkedIn.
Table of Contents
Access Certificate from Bionic Academy
Here is how to access your completed certifications and share them on LinkedIn via Bionic Academy:
- Login to Bionic Academy and go to your transcript (https://academy.bionic-ads.com/app/transcript).
- If it doesn't come right up, click on the User Profile Dropdown Menu.
- Select Transcript.
- Click on Filters.
- Select Learning Path.
- Click the View link for the Certificate you wish to view/share.



TIP: For mobile devices/small screens please scroll right to get to the View certificate link (see example below).
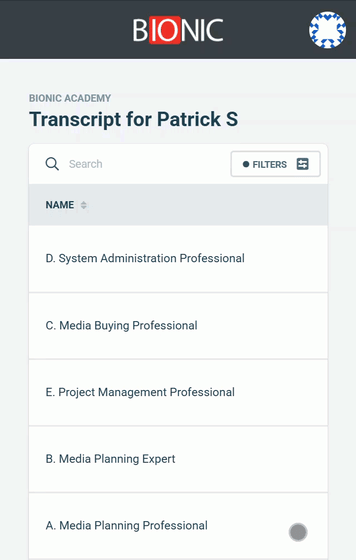
Share Certificate on LinkedIn
In Bionic Academy, the LinkedIn share button will automatically open a new tab for you in LinkedIn to share your certificate:
- On the Certificate page, press the LinkedIn Share button.
- In LinkedIn, on the Add license or certification form, click Save.
- Click Post Now or Next (if you wish to update post content).
- If you clicked Next, Update Post Content.
- Click Post.



