Establish Campaign Task Columns
Here's how to Establish Campaign Task Columns in Bionic for Agencies.
Learn in Bionic Academy: Manage Your Campaigns - Intermediate
Power your campaigns with the ability to add tasks directly to your line items. By setting up your tasks as a columns, you gain a powerful tool for creating and managing tasks.
In this article we'll cover:
- Add a Task Column to Media Plan
- Create New Task to Add to Media Plan
- Remove a Task Column from Media Plan
Add a Task Column to Media Plan
Here's how to add a task column to a media plan:
- Navigate to the Settings Tab of a campaign.
- Select the Task Columns menu.
- Add existing columns in the Not in Media Plan section by hovering over the task and selecting Add.

Create New Task to Add to Media Plan
If you do not see your task in this list you can add a new task from here:
- In the Task Columns menu, click Create New Task.
- Add a Task Name. This is the name that will appear in the media plan and the name of the task.
- If you wish to track the time necessary to complete tasks, you can enter the number of minutes required to complete this task in the Time Required field.
- Enter the number of days prior to the due date in the Reminder field to remind the task owner that this task is coming due.
- Enter any additional details you want to include about this task in Default Description field.
- Press Add Task Name.
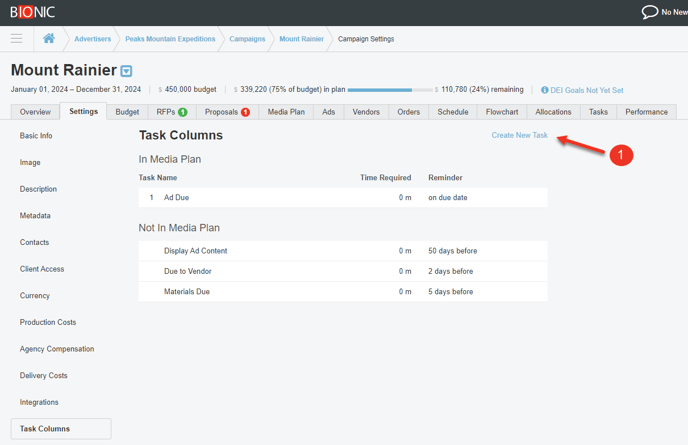

NOTE: After following these steps you will find these new columns in the media plan, between the ratings section and the implementation section.

Remove a Task Column from Media Plan
Here's how to remove a task column from a media plan:
- In the Task Columns menu, Hover over the task in the In Media Plan table and select Remove.
