Send An RFP
Here's How to Send an RFP in Bionic for Agencies.
After you have completed the setup and preparation of your RFP in Bionic, the subsequent step is to send it to the recipients you have in mind.
You can send an RFP to selected recipients from the Recipients tab or use the Add & Send button when adding them.
In this article, we'll cover:
Send Recipients an RFP
In order to send an RFP to a recipient, they first must be added to the RFP.
Here's how to add a recipient to an RFP and send the RFP to them:
- Go to the RFP you'd like to send out, click on the Recipients tab of the RFP.
- Click the +Add Recipient button.
-
There are 2 ways to add/select Recipients:
-
+Add Tab
If you have a recipient's email address, you can enter a specific email address. Upon adding Recipients based on email, Bionic will lookup the email address to find a match. If no match is found, that ad sales rep will get an account created after you send the RFP.
-
Lookup Tab
Use the Lookup to find a specific program in the Bionic directory by typing in a program name. Each program will have at least 1 contact identified.
Once you choose the program from the list, Bionic will display the contacts listed on the data card. The contact you have set up as the main contact will be automatically selected in the list. You can select 1 or more contacts as needed.
-
- Add recipient and/or Send RFP:
-
To add recipient but not send RFP yet to them, click the Add Recipient button. This will simply add the recipient, but not send the invitation. This is useful if you want to get recipients set up, but are not ready to send out the RFP yet.
-
Click the Add & Send button if you want to add the recipient and immediately send them an RFP invitation.
-
- Send (or resend) an RFP:
- Select a recipient using the checkbox next to their name.
- Click the Send button to send (or resend) an RFP.
CAUTION: If the recipients in your list do not have the same email domain, you will receive a warning. Individual RFPs CAN be sent to multiple vendors when appropriate. The warning is intended to prevent you from accidentally sending across vendors if that is not your intention. All recipients added to this list will have view access to the RFP details and all proposals submitted to it.
TIP: Use the Preview RFP button to preview the RFP before sending to a recipient.

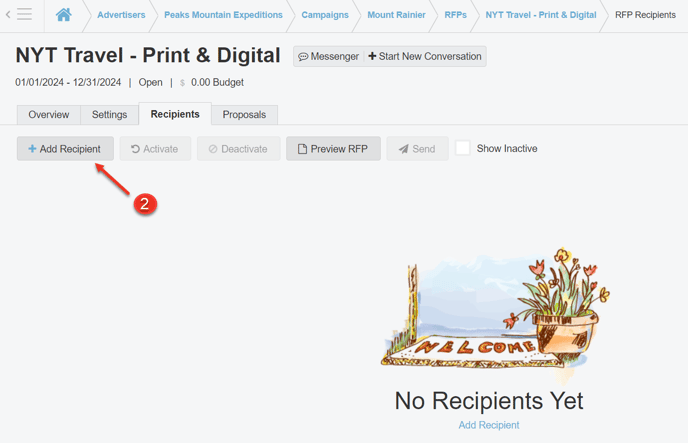
Add Tab
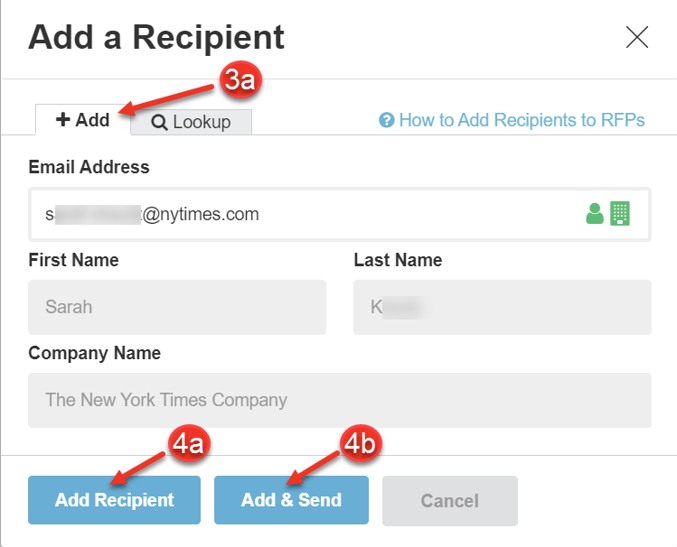
Lookup Tab
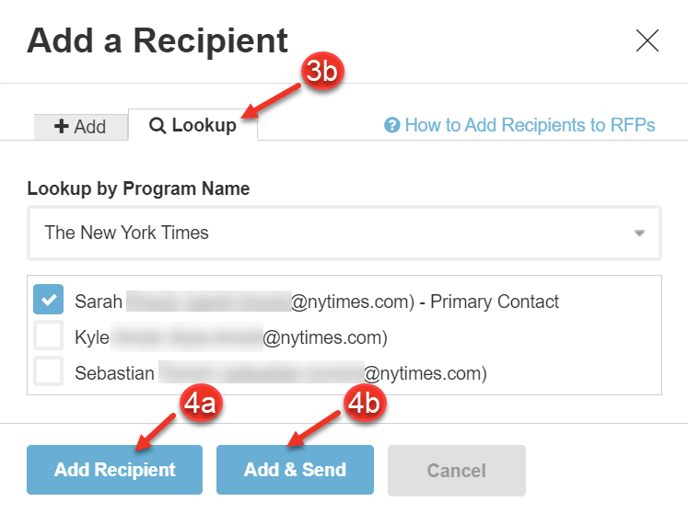
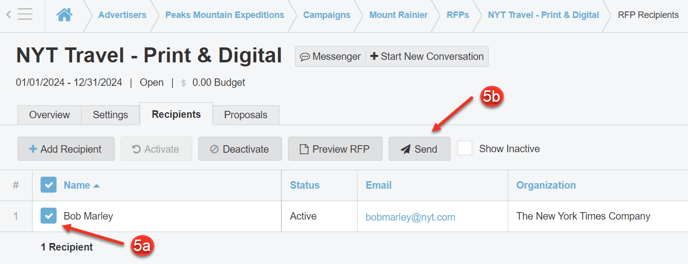
View Your RFP Recipients
The Recipients view will help you manage and track details for each recipient.

Here is an explanation of each header in the Recipients Table view:
NOTE: The Recipients Table view can be sorted by Header Name. Simply click on the Header to sort by.
- Name - The name of the recipient (will display email if recipient is not yet connected with a specific user of Bionic)
- Status - Current status of recipient (Active/Inactivate)
- Email - Email address of recipient
- Organization - Company name associated with the recipient if tied to a specific person known to Bionic
- Sent - Indicates the number of times this RFP has been sent to this contact. Never indicates you have not yet sent the RFP to this contact.
- Last Sent - Displays how long ago the most recent RFP was sent
- Last Opened - When the recipient last viewed this RFP in Bionic. Never indicates they have not viewed this RFP in Bionic.
- Proposals - The number of proposals you have received from this recipient for this RFP
- Created - When this Recipient was added to this RFP
- Created By - Who added this Recipient to this RFP
- Updated - When the recipient was last updated (Added, Deactivated, Activated)
- Updated By - Who last updated the recipient
Deactivate Recipients
You may encounter situations where you need to remove a recipient from the list. Although you cannot delete them, you can deactivate recipients. This action will prevent that person from accessing this RFP.
Here is how to deactivate a recipient:
- Click on the checkbox next to the recipient(s) name you want to deactivate.
- Click the Deactivate button.

Reactivate Recipients
If an inactive recipient needs access, you can reactivate them.
Here's how to reactivate a recipient:
- Click on the Show Inactive checkbox to display deactivated recipients.
- Use the checkbox next to the recipient(s) name you want to reactivate.
- Click the Activate button.

Next Steps: