Configure Tasks
Here's How to Configure Tasks in Bionic for Agencies.
Learn in Bionic Academy: Manage Media Tasks
Tasks can be whatever you want them to be, so their content is completely up to you. As with most areas of Bionic, it's flexible to meet your needs.
Tasks can be created at various levels. There are four levels in Bionic that Tasks can be associated with: Organization, Advertiser, Campaign, or Line Item. Where you create the task will determine what level the task is associated with.
Once you set up Task Types, you will be able to create tasks within each of the areas above.
In this article, we'll cover:
- Create an Organizational Level Task
- Create an Advertiser Level Task
- Create a Campaign Level Task
- Create a Line Item Task
Create an Organizational Level Task
Tasks associated with your Organization (your Agency) are general tasks that wouldn't necessarily apply to a specific Advertiser or Campaign. Rather, it may reflect something that needs to be done across all advertisers.
For example, you may have an annual presentation to recap the year representing all of your clients. You could use a Task to send you a reminder in advance to get your presentation started.
Here's how to create a task at the Organizational Level:
- From the home screen, click the Tasks Tab.
- Press the Add Task button. (Or Add a New Task link if this is your first task.)
- Enter a Task Name.
- Select the Owner of the Task; who is Assigned this Task.
- Choose a Due Date.
- Set a Reminder to the Task Owner. This will represent business days before due date.
- Enter Time Required if you wish to track the time necessary to complete task.
- Enter a Description of the Task.
- Click Add Task.


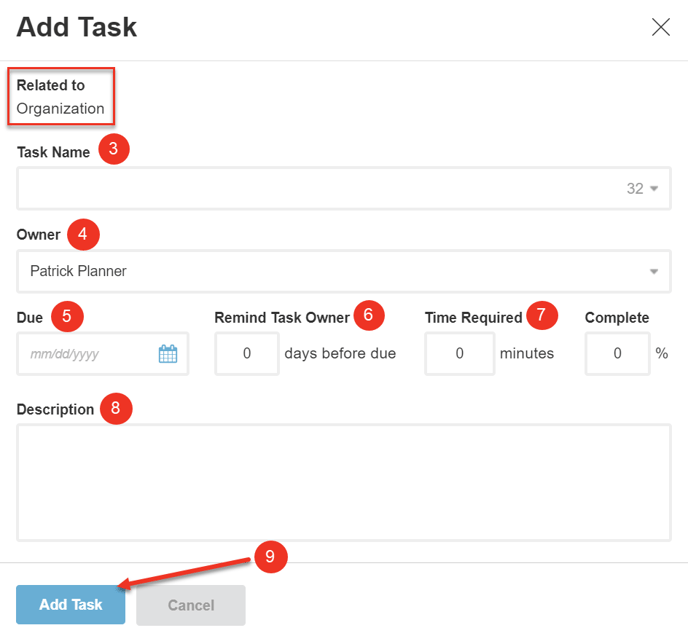
Create an Advertiser Level Task
When you have a particular task related to a specific client, but not directly related to a specific campaign (or the campaign has yet to be created) you can create tasks at the Advertiser level.
This could include a quarterly planning kick off, account review, or items related to future campaign planning.
Here's how to create a task at the Advertiser Level:
- From within an Advertiser, click the Tasks Tab.
- Press the Add Task button. (Or Add a New Task link if this is your first task.)
- Follow Steps 3-9 in Create an Organizational Level Task


Create a Campaign Level Task
Tasks associated with a specific campaign would reflect anything related to the campaign as a whole, versus specific line items. This could include getting plan approvals, reminders for presentations, or gathering results to name a few.
Here's how to create a task at the Campaign Level:
- From within a Campaign, click the Tasks Tab.
- Press the Add Task button. (Or Add a New Task link if this is your first task.)
- Follow Steps 3-9 in Create an Organizational Level Task


Create a Line Item Task
Tasks pertaining to specific line items relate exclusively to that placement. Due dates, such as creative, or scheduling monthly billing of a placement are prime examples of when you can use tasks for individual line items.
Here's how to create a Line Item task:
- Within a Media Plan, in a Line Item, click the Action Items menu.
- Select View Line Item.
- Click the Tasks Tab.
- Press Add Task.
- Steps 3-9 in Create an Organizational Level Task


