Review Tasks
Here's How to Review Tasks in Bionic for Agencies.
Learn in Bionic Academy: Manage Media Tasks
Once you've created your tasks, task lists are available from multiple places in Bionic to be able to review tasks. You can go directly to the desired Advertiser, Campaign, or Line Item and click the Tasks tab to see all the tasks at that, and all subordinate, levels. A complete picture of Tasks is available from the Tasks Tab on the home page.
In this article we'll cover:
- Access All Tasks
- Access Advertiser Tasks
- Access Campaign Tasks
- Access Line Item Tasks
- Filter Tasks View
- Update Tasks
Access All Tasks
You can access all of your tasks on the home page. Here's how:
- On the home page, click on the Tasks Tab.

TIP: The homepage will also highlight the most urgent tasks to make staying on top of your projects easier. These tasks will be listed under the Tasks To Do Now view when the Toggle Task is ON.

Access Advertiser Tasks
You can access a specific advertiser's related tasks. Here's how:
- Within an Advertiser, click on the Tasks Tab.

Access Campaign Tasks
You can access a specific campaign's tasks. Here's how:
- Within a Campaign, click on the Tasks Tab.

Access Line Item Tasks
You can access a line item's tasks. Here's how:
- Within a Media Plan, in a Line Item, click the Action Items menu.
- Select View Line Item.
- Click the Tasks Tab.

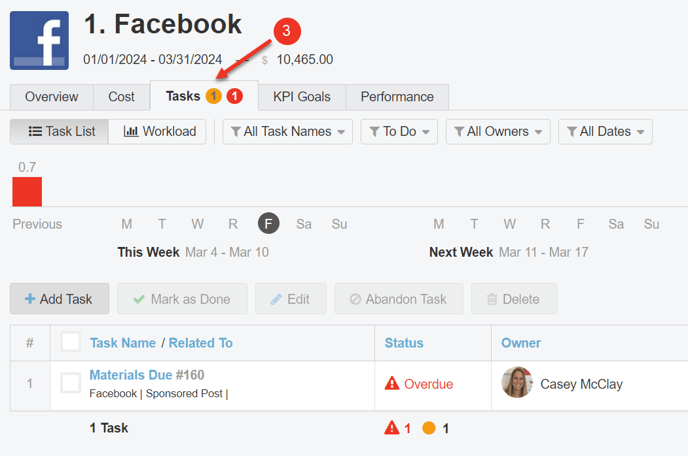
Filter Tasks View
Regardless of what level you are accessing your Tasks List (Organizational, Advertiser, Campaign or Line Item level) you have a series of options to narrow or expand your view.
NOTE: Click on the Workload toggle for an alternative view of the Task List.

You can use one or a combination of the filters provided in the Tasks Tab.
Here is an explanation of each filter:
- Task Names - Filter your tasks to display only those tasks with a specific name (you can select more than one). Use the text box to search for a name if your list of options is long.
- To Do Now - Limit your list based on the status of the Task, or expand the view to display all Tasks.
- Owners - Limit your view to look at Tasks assigned to specific users, or expand to see Tasks assigned to all users.
- Dates - Filter tasks based on a multiple date options.
- Levels - You can focus your search to Tasks related to items at a specific level. This menu will vary based on which level you are viewing tasks at. For example, you cannot look at Organization or Advertiser level tasks when you are at a Line level task view.
- Lines - When viewing your task list from the campaign level you can limit your task view to specific lines. Use the text box to search for a name if your list of options is long.






To set filter(s):
- Click on the Filter.
- Check off the appropriate selection(s).
- Press Apply.
- Repeat as necessary.

Update Tasks
Once you have the view of tasks you want to see, you are able to bulk update tasks. Here's how:
- Check off the Task(s) you wish to update.
- Use the buttons at the top to update the selected Tasks as appropriate:
- Mark as Done - This option will update all the status of all Tasks to Done and the Percent Complete to 100%.
- Edit Tasks - Edit fields you wish to update. All other fields will retain existing data.
- Abandon Task - This option indicates you are skipping the Task, while retaining the history of it's existence.
- Delete Tasks - All selected Tasks will be completely deleted from Bionic.

TIP: You can also update an individual task by clicking on the Task Name. You will see all of the pertinent details, have the ability to add notes, and update the status.

Next Steps