Handle Changes To Existing Orders
Here's How to Handle Changes to Existing Orders in Bionic for Agencies.
Learn in Bionic Academy: Handle Changes To Existing Orders
Once orders have been approved, both the order & the associated placements will be locked. This will prevent unintended changes from being made. As such, if you need to make changes to (or cancel) orders once they have been approved, you will need to revoke these orders, make the necessary changes, and then reapprove them.
In this article, we'll cover:
Revoke Orders Individually
When you have one-off orders that you need to make changes to, you can revoke them individually.
- From the Orders tab, click on the Order number to enter into edit mode.
- Press the Revoke button.

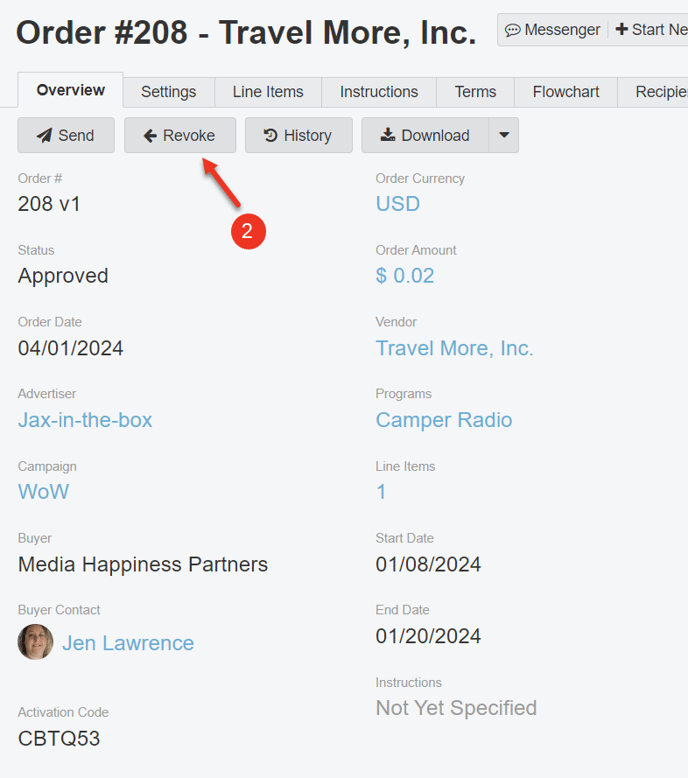
Revoke Orders In Batch
There may be instances where you have multiple orders you need to revoke. You can revoke them all at once.
- In the Orders tab, select the checkbox next to the orders you would like to revoke. Or you can select the checkbox in the Header row to select all orders in the list. This is helpful when using a filter to narrow down the orders displayed.
- Press the Revoke button.

Process Your Changes
Once orders have been revoked, you can move forward with the necessary changes.
- In the Media Plan, make any changes necessary to the placement data.
- In the Order, make any changes necessary to the order.
- Once complete, approve the order.
- Reissue the insertion order, if needed.
NOTE: Once an order is revoked, the Order Version will be updated in sequence. Each revocation will trigger a new version.

