Approving Orders
Here's How To Approve Orders in Bionic for Agencies.
Learn in Bionic Academy: Manage Orders
Once you have set up orders, you are able to approve them to indicate they are ready to place. The process of approving orders can be done individually or in batch. Once orders are approved, the orders and placements within those orders will be locked for editing. You will need to revoke the orders to edit them.
Orders can be approved electronically, or you can record sign offs that have occurred offline.
In this article, we'll cover:
NOTE: Please note that Approving an order in Bionic does not send the order anywhere. It must be sent the the recipient after it has been approved. Here is how to Send Electronic Insertion Orders.
Approve Orders Individually
Approving orders individually will provide the option to approve electronically or to record an offline approval. To access the order:
- In the Orders tab, click on the order number to enter edit mode of the order.

Approve Orders Electronically
- In the Overview tab, click the Approve button.
- Type your Name.
- Select a Preferred Font.
- Click Approve.


Approve Orders Offline
- In the Overview tab, click the Approve Offline button.
- Follow the instructions on screen to get a signed document.
- In the Order Approved By section, enter the name of the approver.
- In the Documents section, click the +Add Document link to upload the signed document. This is optional.
- Press Approve.

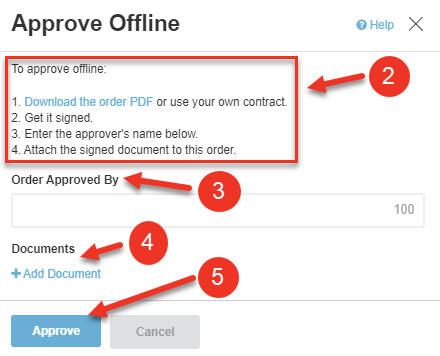
Approve Orders in Batch
When approving orders in batch, you can only approve them electronically.
- In the Orders tab, select the checkbox next to the orders you would like to approve. Or you can select the checkbox in the Header row to select all orders in the list. This is helpful when using a filter to narrow down the orders displayed.
- Press the Approve button.
- Enter your Signature and select the desired font.
- Press Approve.
NOTE: Once an order is approved, you can move on to generating insertion orders. If insertion orders are unnecessary, such as many Search, Social, & Programmatic buys, you can skip that step.


Next Step