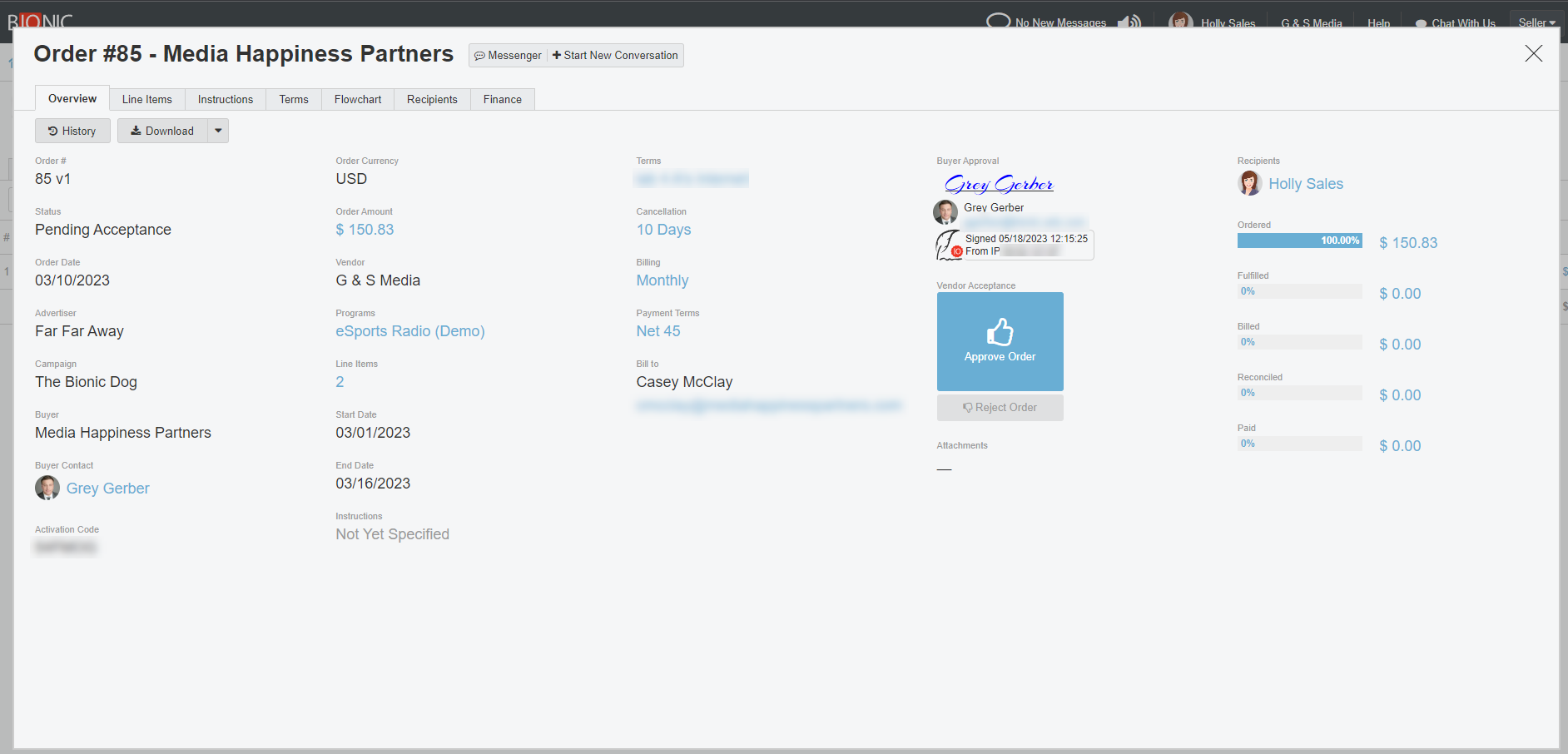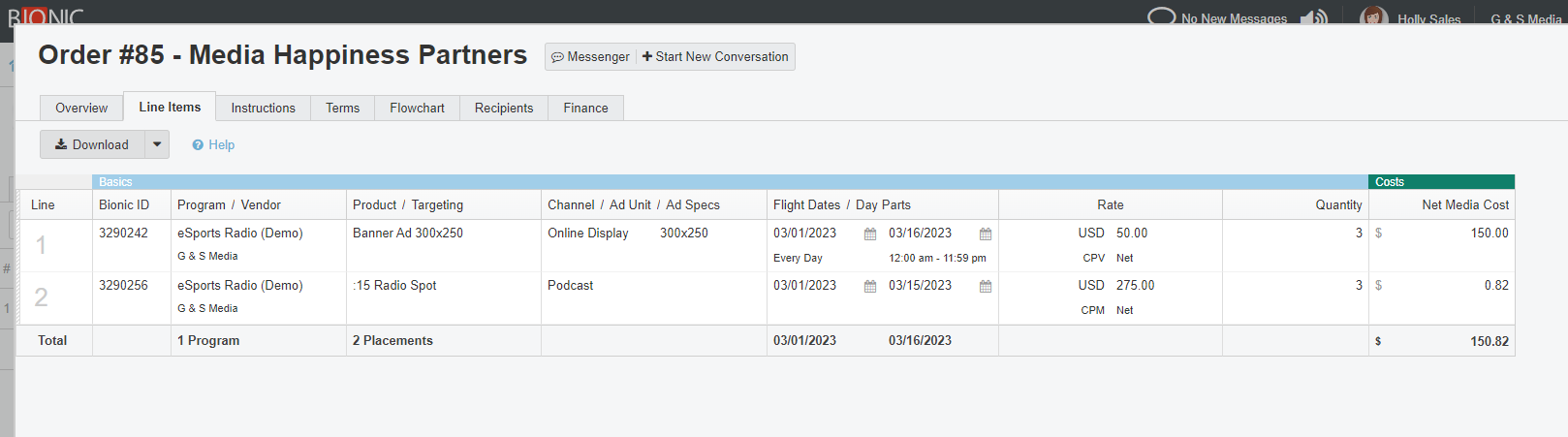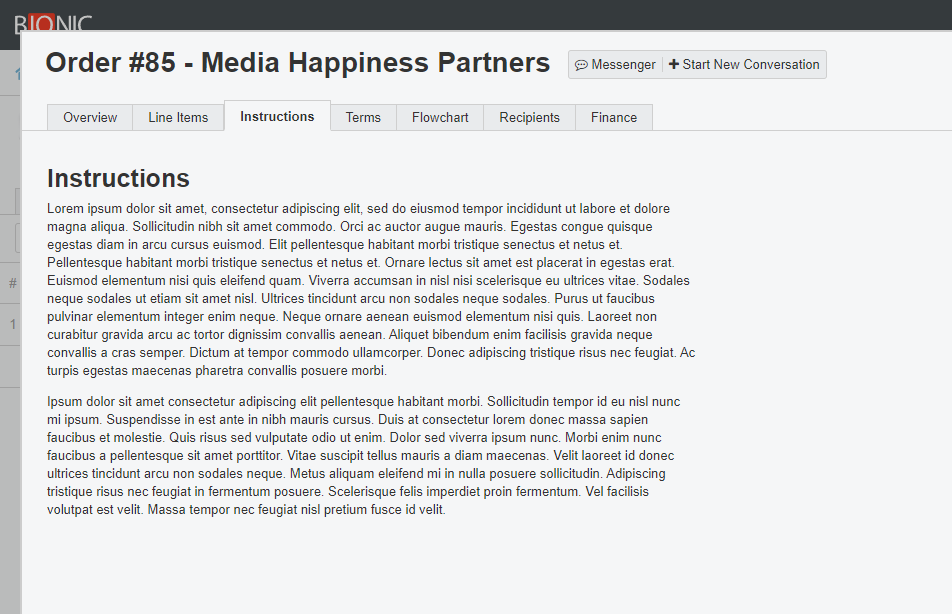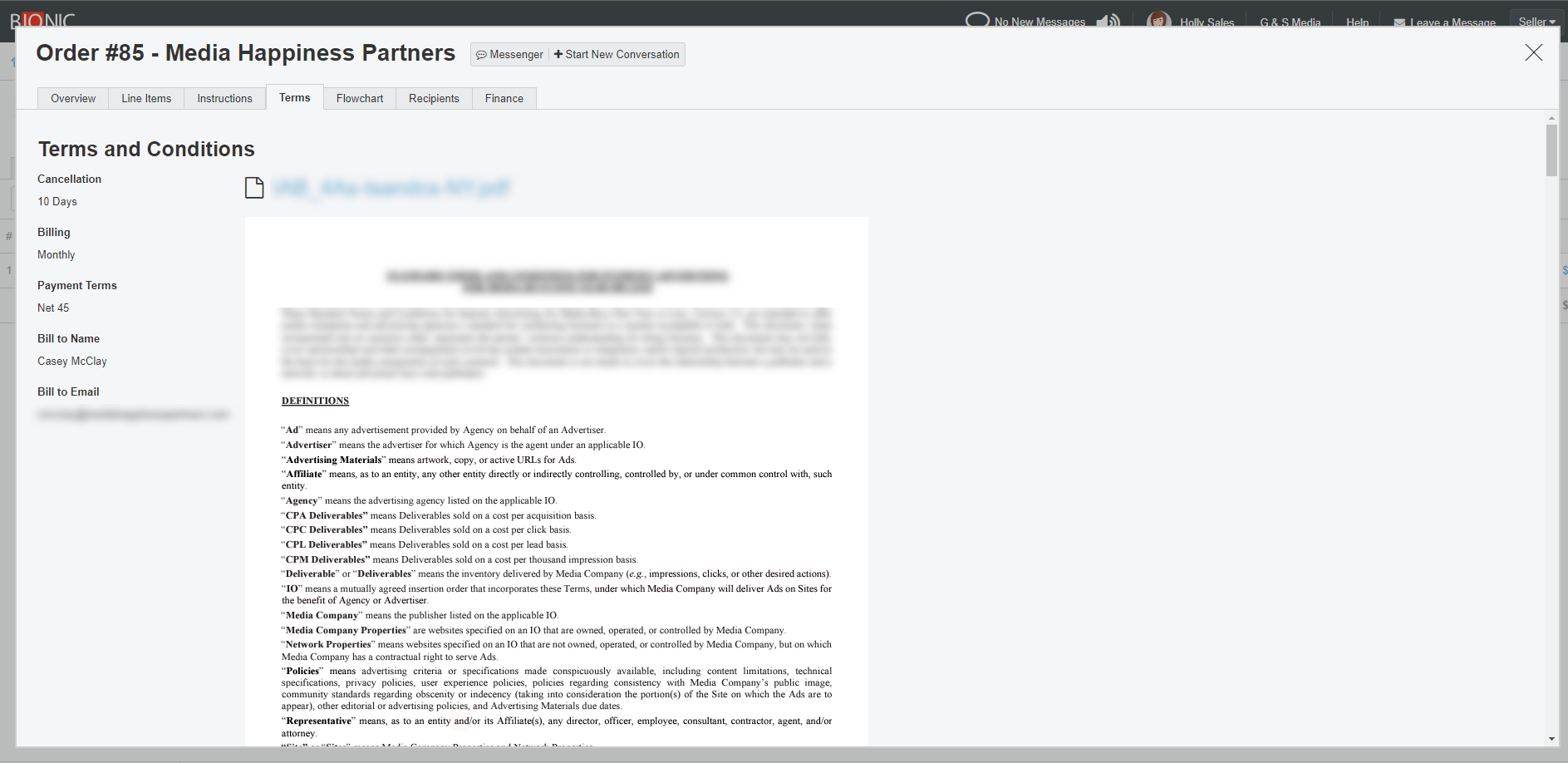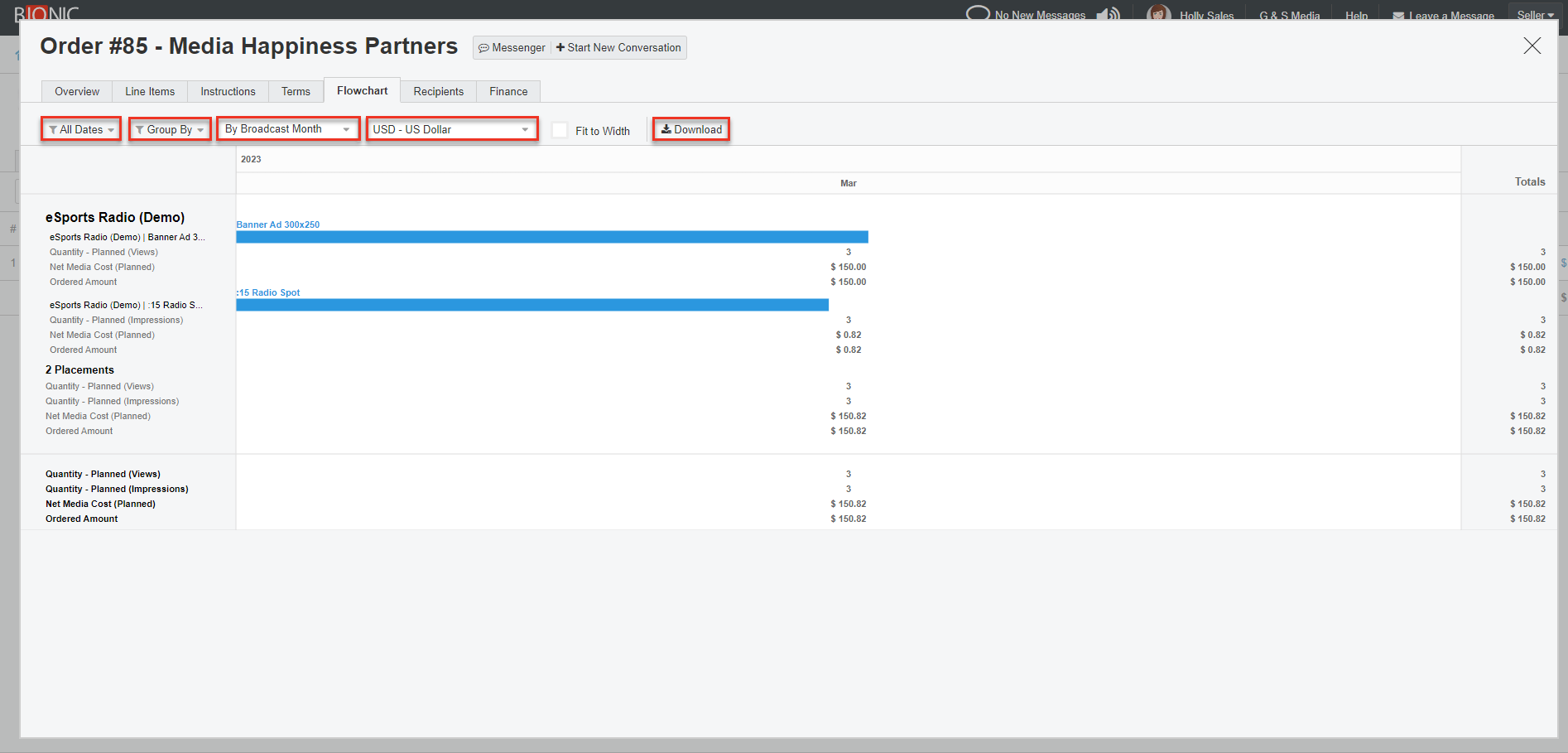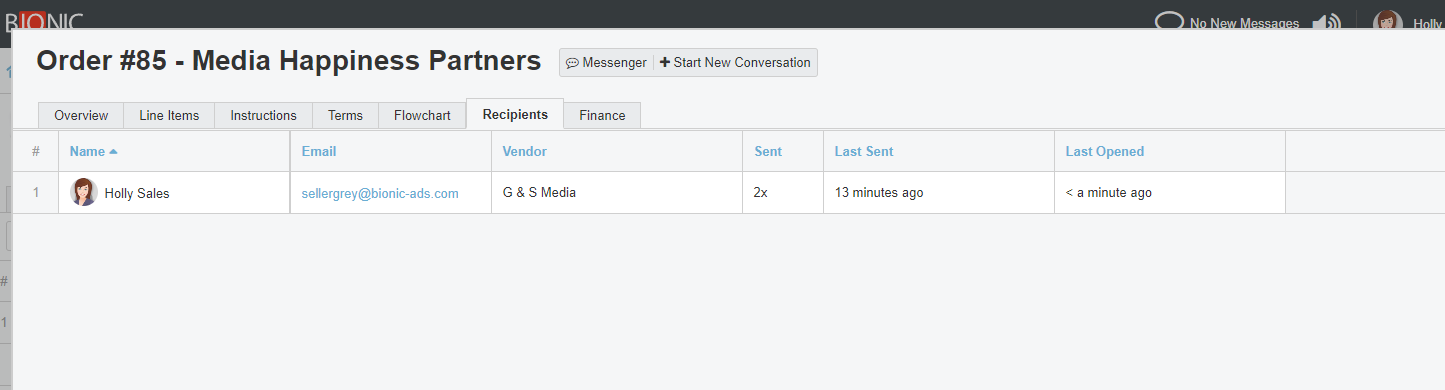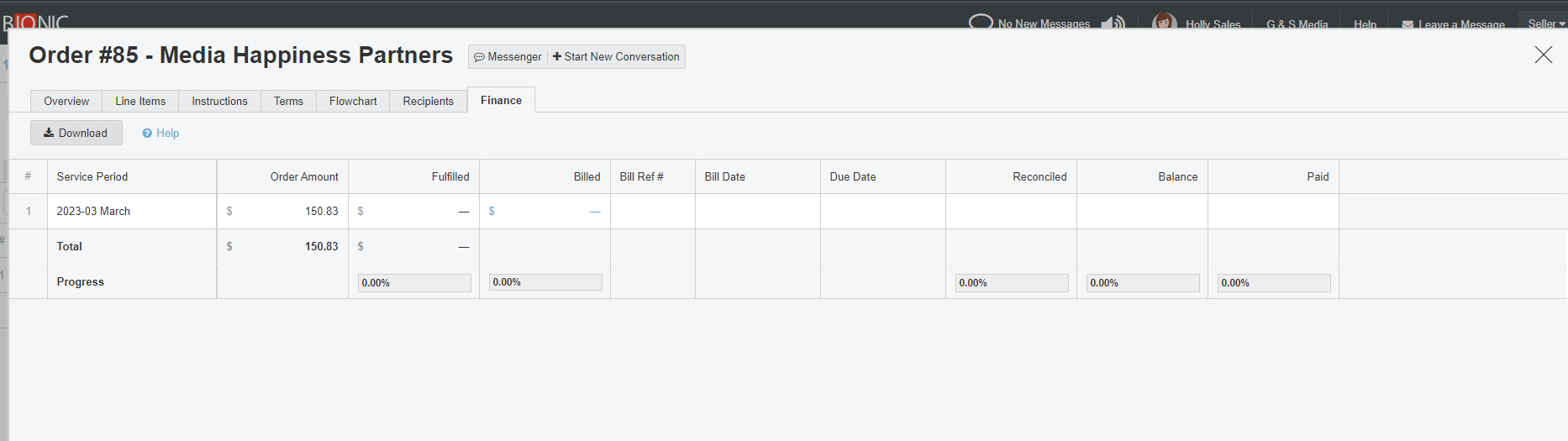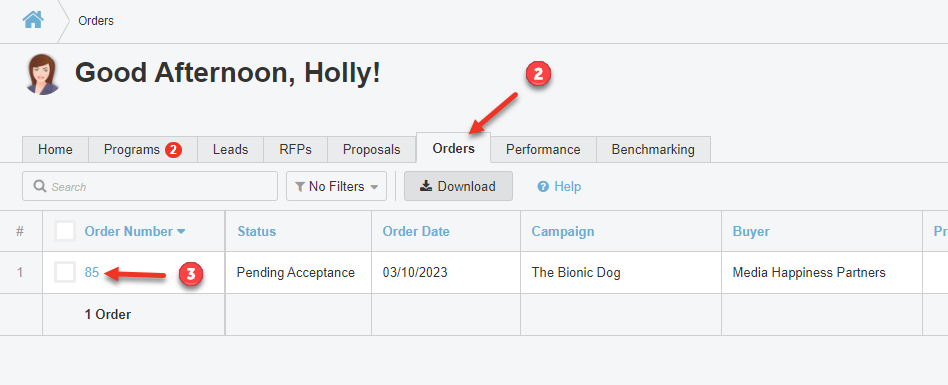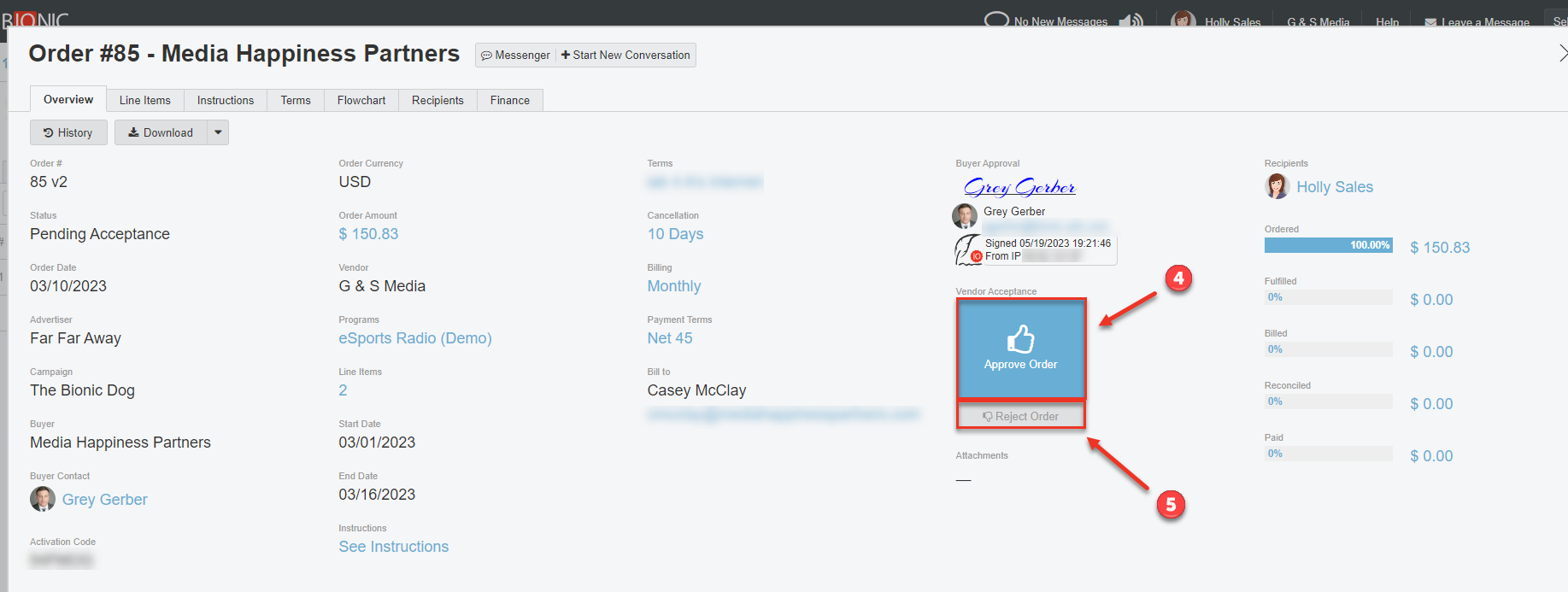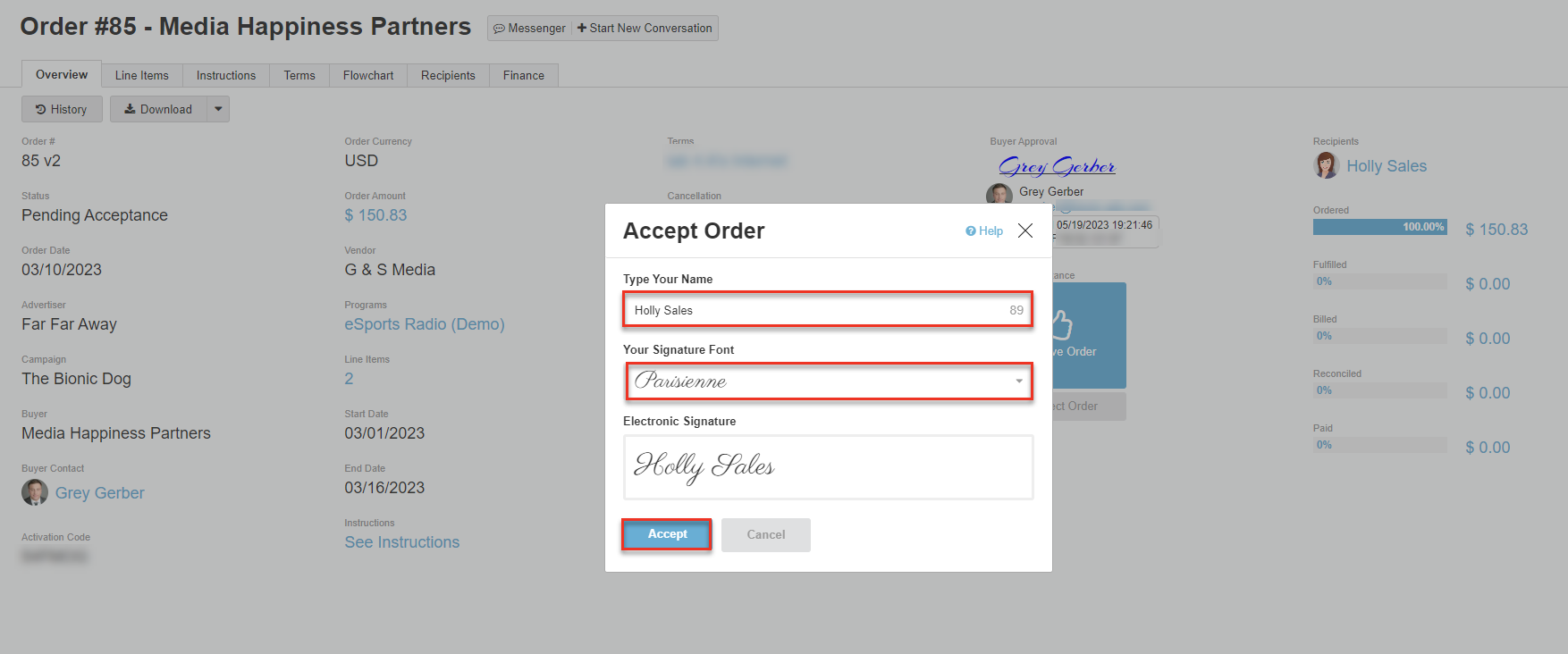Handle Orders
Here's how to handle orders in Bionic for Ad Sales.
Bionic enables media buyers to electronically send orders to the vendors they work with. Orders you receive through Bionic will contain all of the pertinent information that a traditional IO would contain. It will provide buyer contact, line item details, and terms/instructions. It will also provide a flowchart view of the line items. Additionally, you will be able to access billing details related to the order.
Note: All orders are accessible from the Orders tab of Bionic for Ad Sales or via the link provided in the notification email.
Table of Contents
Access Orders
- Log in to Bionic for Ad Sales
- Click on the Orders tab
- You will now see your list of orders. If you would like to open an order, click on the order number.


Navigate an Order
To view a detailed section of an order, click on the corresponding tab.
Overview
Here you will see a summary of the order details, terms, and billing information. You can see details of these items in subsequent tabs as described below.
Line Items
The Line Items tab provides the detailed view of the line items being ordered. This may vary if the media buyer has included additional fields based on the information necessary for them to provide.
Tip: You can use the Download button to export the line items into Excel. This will be the same view as the Excel option on the Overview tab.
Instructions
The Instructions tab will display any specific instructions provided by the media buyer.
Note: These instructions are also included in the PDF output on the Overview tab.
Terms
The Terms tab will outline the specific terms of this order including billing and payment and legal details.
Note: Terms are also included in the PDF output on the Overview tab.
Flowchart
The Flowchart tab will provide a calendar view of the placement schedule, costs, and quantities.
You may adjust this view as needed by using the dropdowns for Dates, Groupings, Timeframe Grouping, and Currency.
You can also download this view into a PDF by clicking the Download button.
Recipients
The Recipients tab will display the members of your team that have been added to this order. You will be able to see when each team member was sent the order and when they last opened it.
If you need additional team members added, please contact the media buyer to add them. The new recipient will automatically receive a notification once they are sent the order.
Finance
We will be going over Financial Details of an Order in the next step.
Download an Order
There are 2 download options available:
- PDF - This will provide a .pdf file that contains all order details and terms. This also contains an electronic signature for offline sign-off that you can send back to the media buyer via email.
- Excel - This option will output a .xlsx file that contains the order line item details.
To download either of these options:
- Go to the Overview tab.
- Click on the Download menu.
- Select the desired output format from the menu.
Note: If you press the Download button without using the drop down, it will download the PDF version.
Approve or Reject an Order
By approving or rejecting an order, the buyer will be contacted and the order status will be updated. To Approve or Reject an order:
- Log in to Bionic for Ad Sales
- Click on the Orders tab
- Click on the Order you wish to approve or reject
- To approve an order press the "Approve Order" button
- Type your name
- Choose your signature Font
- Click Accept
- To reject an order, press the Reject Order button
Revoke an Approval
Should there be an accidental approval submitted, or something changes that requires pulling an approval back, you may undo the acceptance. This will undo the approval, update the status, and allow you to Reject or Approve as needed.
Press the Un-Accept link below the approval to revoke the acceptance.