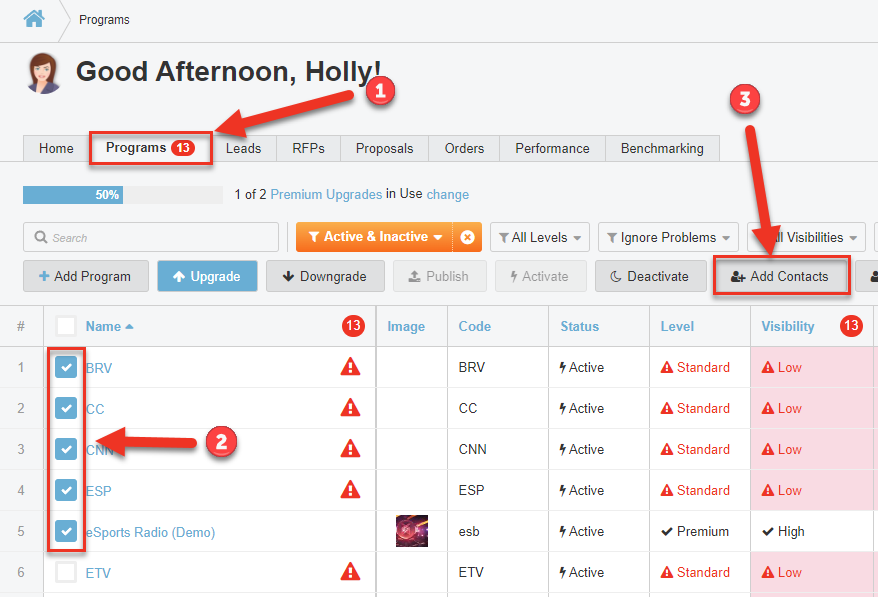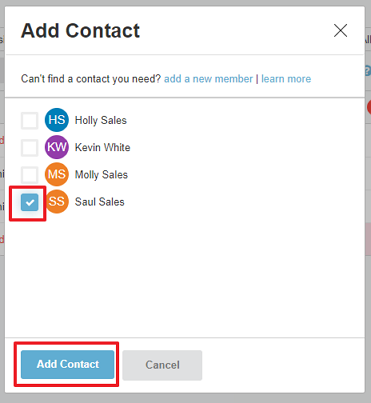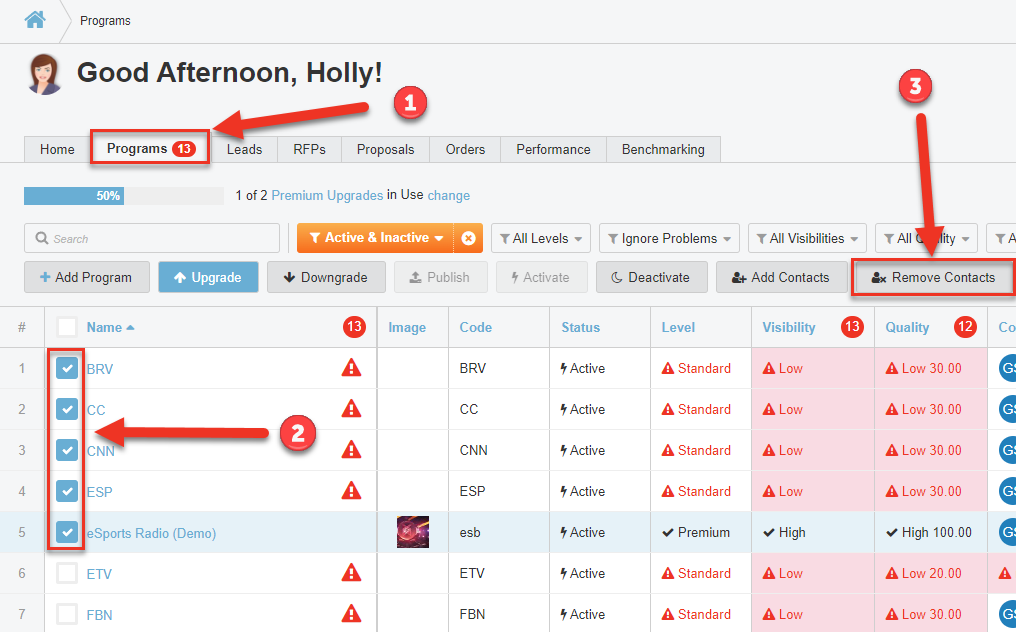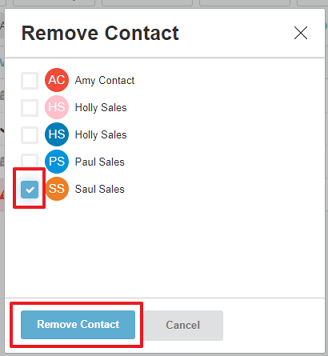Add (or Remove) Program Contacts in a Batch
Here's how to add (or remove) a bunch of contacts to your advertising programs in your Bionic catalog.
As employees come and go, having to update these changes on each program, one-by-one, doesn't make much sense. You have better things to do with your time. You can add and remove contact in batch instead!
Note: To add someone as a contact, they MUST already be a user on Bionic for Ad Sales. If not, here's how to add them as users.
Add Contacts In a Batch
Say you get a new employee who will be a contact on some or all of the programs you have in Bionic. Here's how to add them as a contact to a multiple programs all at once.
Select Programs
- Go to the Programs tab.
- Select the programs to add the contact(s) to.
- Press the Add Contacts button.
Add The Contacts
- Select the contact(s) you want to add to the programs.
- Press Add Contact.
All selected programs will update to include the selected contact(s).
Remove Contacts In a Batch
If an employee has switched roles or is no longer employed by your company, you can remove that contact from cards in one process.
Select Programs
- Go to the Programs tab.
- Select the applicable programs to remove the contact(s) from. If you aren't sure which programs a contact is included on, it is ok to select all of them just in case.
- Press the Remove Contacts button.
Remove The Contact
- Select the contact(s) to remove. This list will include all contacts that are included on the selected programs.
- Press Remove Contact to confirm.
The contact(s) will be removed from all programs where they were included.