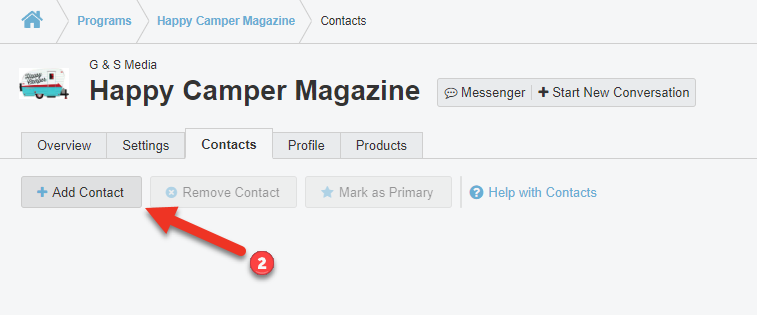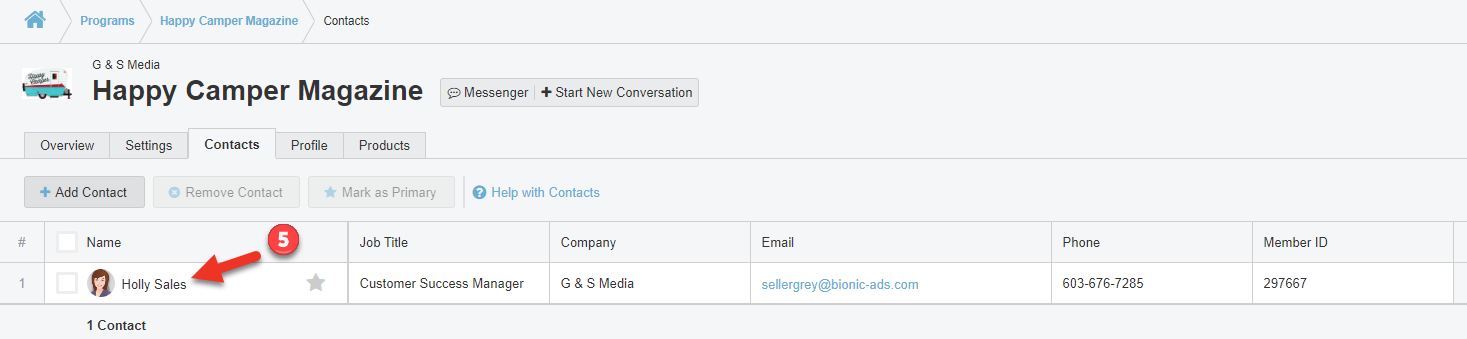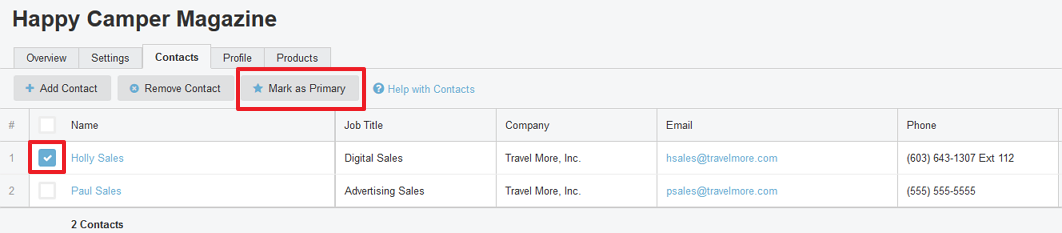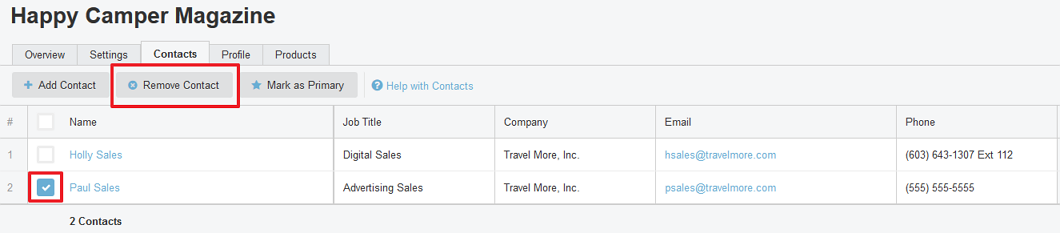Update Program Contacts
Here's how to update the list of contacts on your advertising programs in the Bionic catalog.
Contacts are another critical piece of information that media planners need in order to do business with you.
Media planners will use contacts listed to reach out with questions, RFP's and orders. It is necessary to have at least 1 contact so they are able to connect with a salesperson.
You can opt to have a central contact(s) that distributes questions or leads. Or you can include key or all sales staff. Whatever contacts you opt to use, remember to keep them up-to-date as staff changes.
You can add, edit, and remove contacts as needed.
Tip: If you need to update contacts for multiple programs (such as when employees come and go), you can Add (or Remove) Program Contacts in Batch.
Table of Contents
Add a New Contact
To add a new contact:
- Navigate to the Program you wish to add a contact to
- Press the Add Contact button
- Put a check in the box next to the users you wish to add as contacts. (If someone is not on the list, you will need to add them as a user)
- Press Add Contact to confirm.
- Once complete, your contacts will be displayed.
Identify the Primary Contact
If you have a particular contact that should be the first point of contact for most situations, you should identify that person as the primary contact.
- Select the primary contact by placing a check in the box next to 1 of the contacts.
- Press the Mark as Primary button.
Note: Each program can only have one primary contact.
Edit a Contact
You can modify contact information for any of the contacts on your listing.
- Click on the Contact Name to open the contact in Edit mode.
- Update any of the information as needed. Press Save Contact when complete.
Remove a Contact
If any contacts listed should no longer be listed, you can remove them as needed.
- Select the contact(s) you wish to remove by placing a check in the box next to them.
- Press the Remove Contact button.