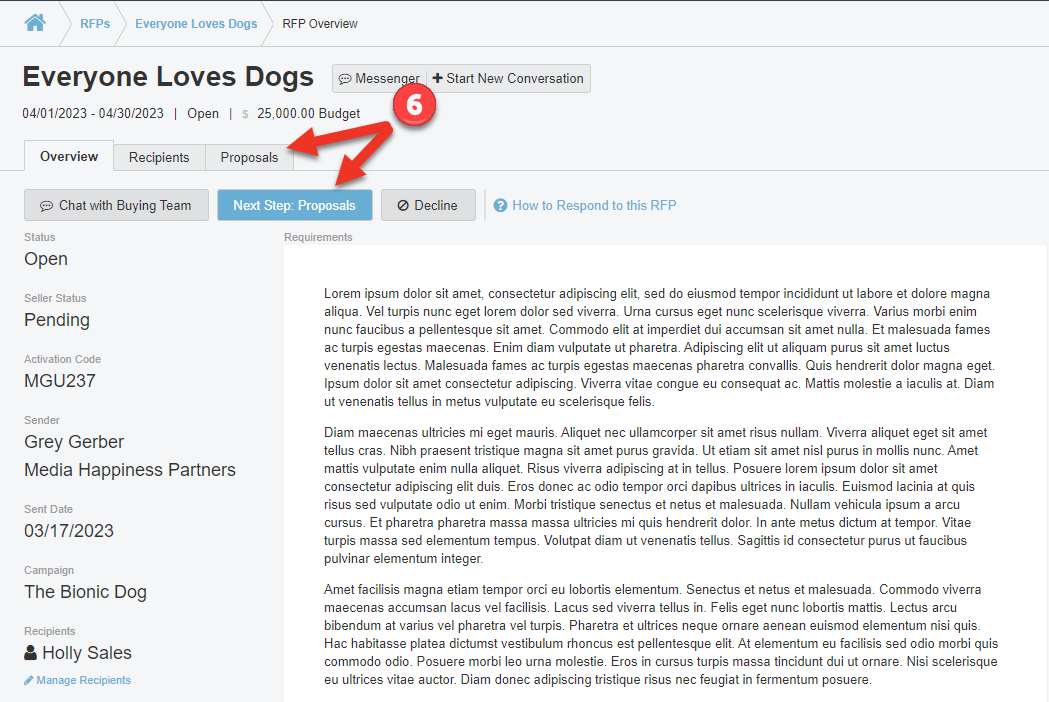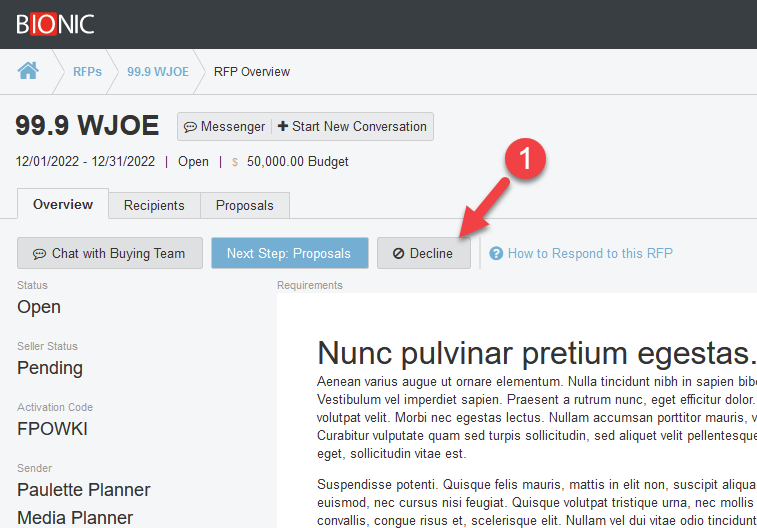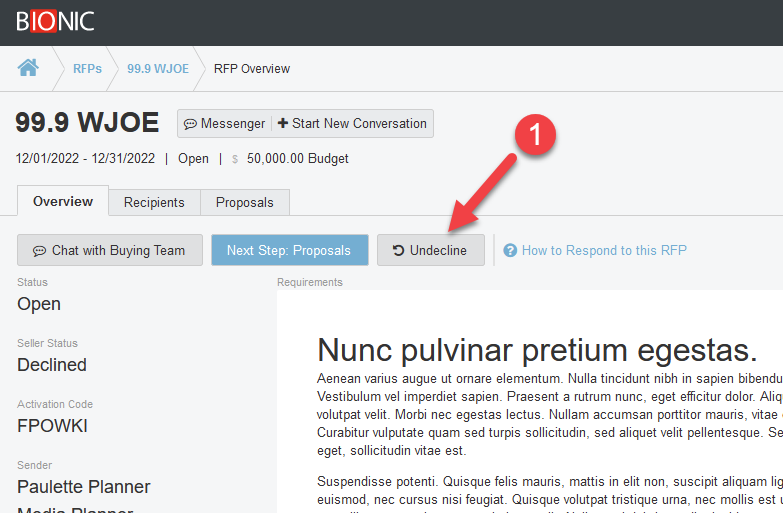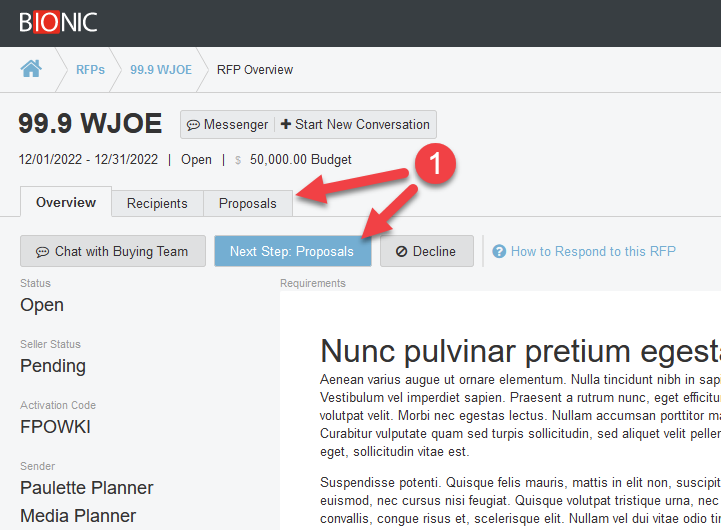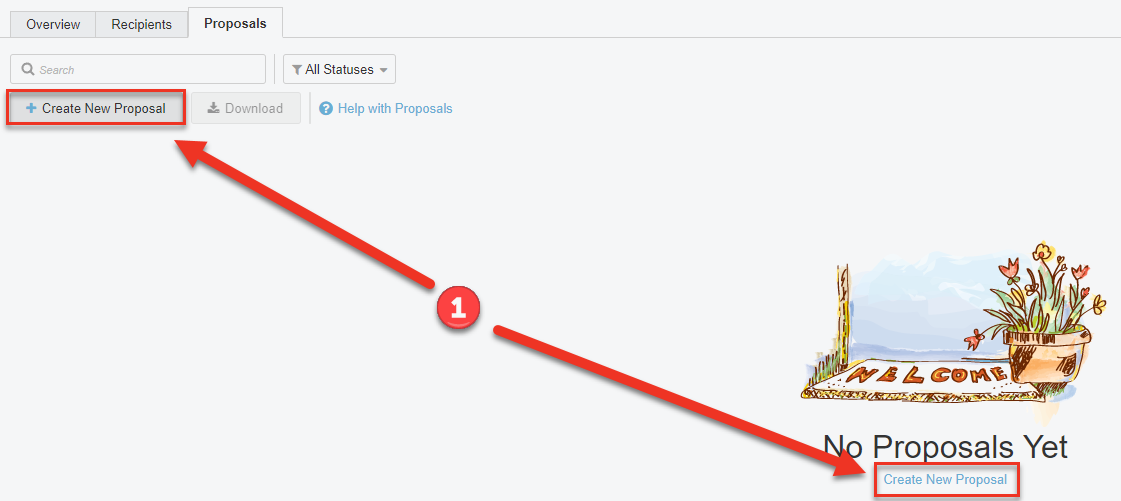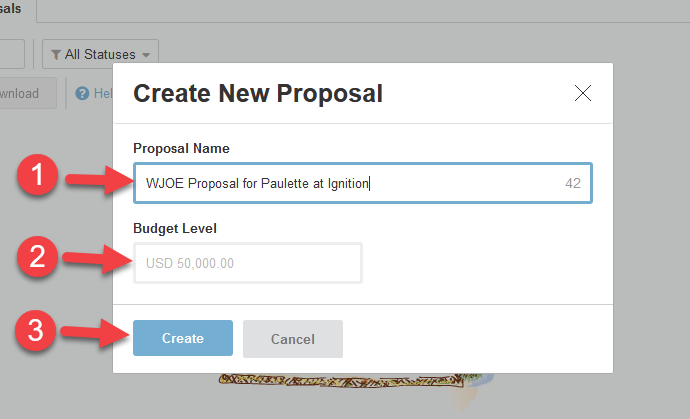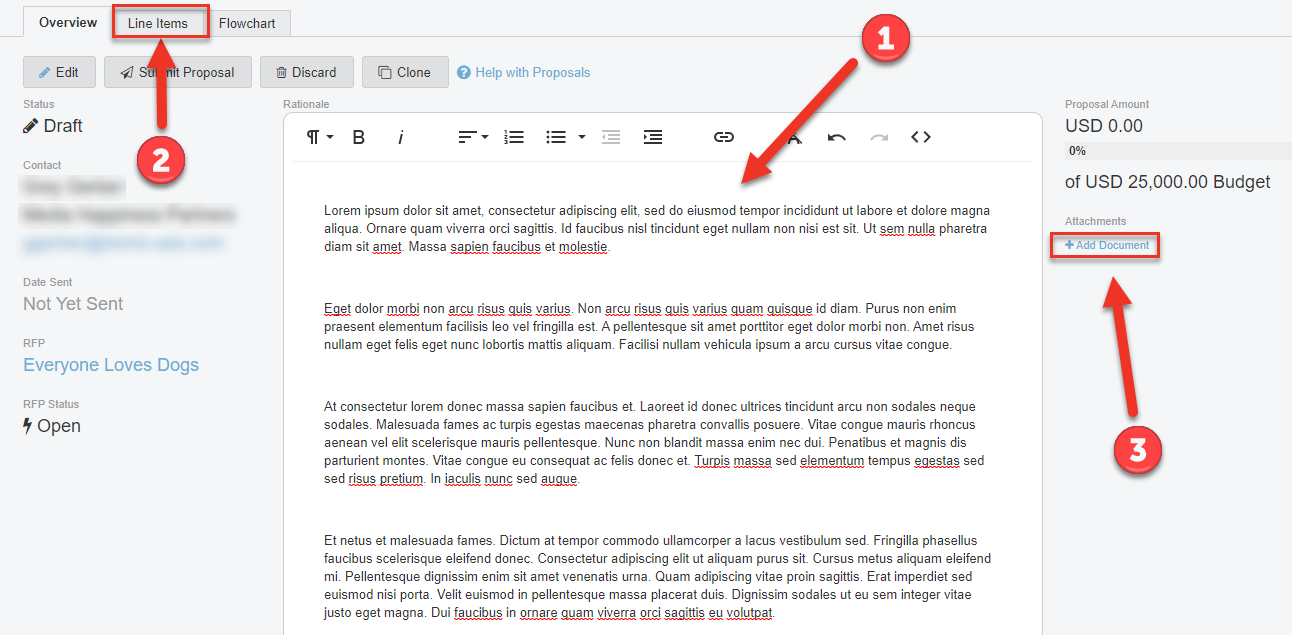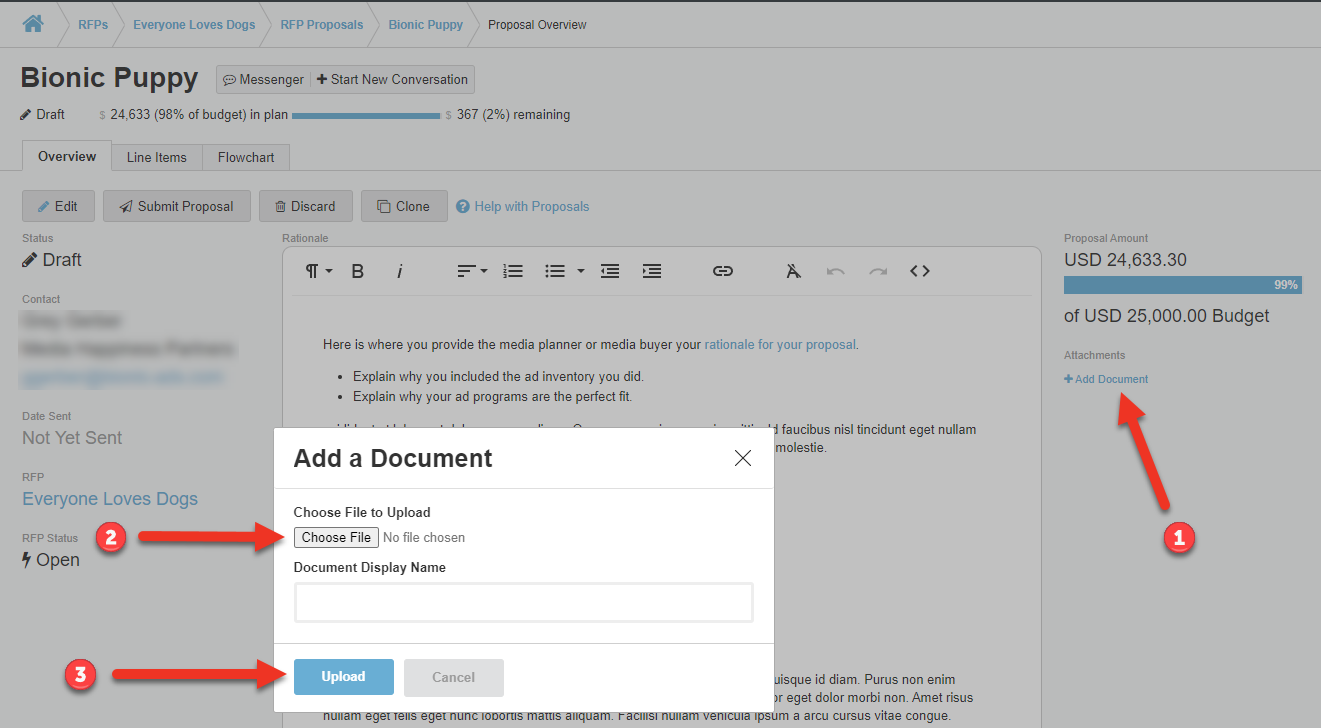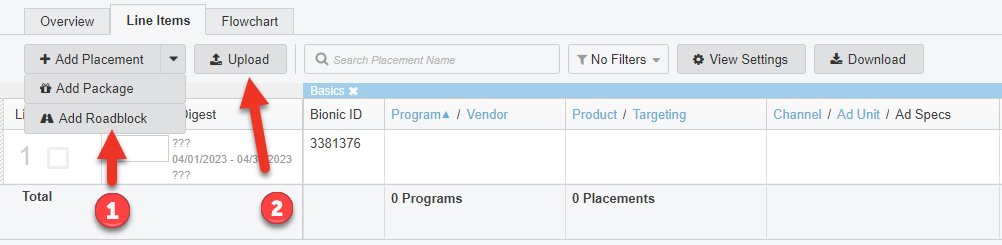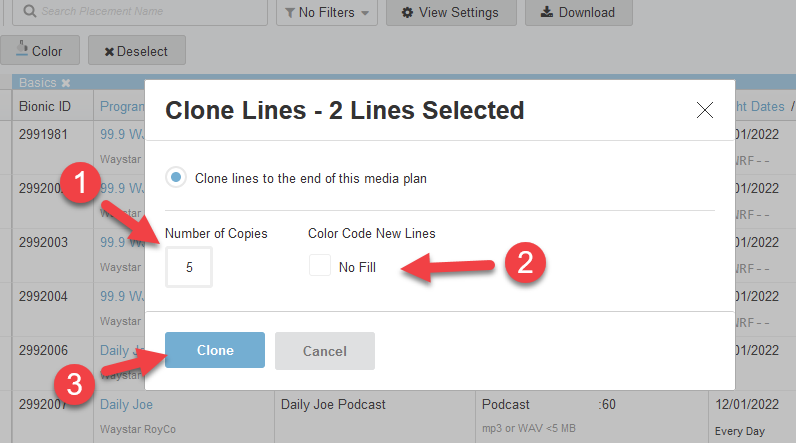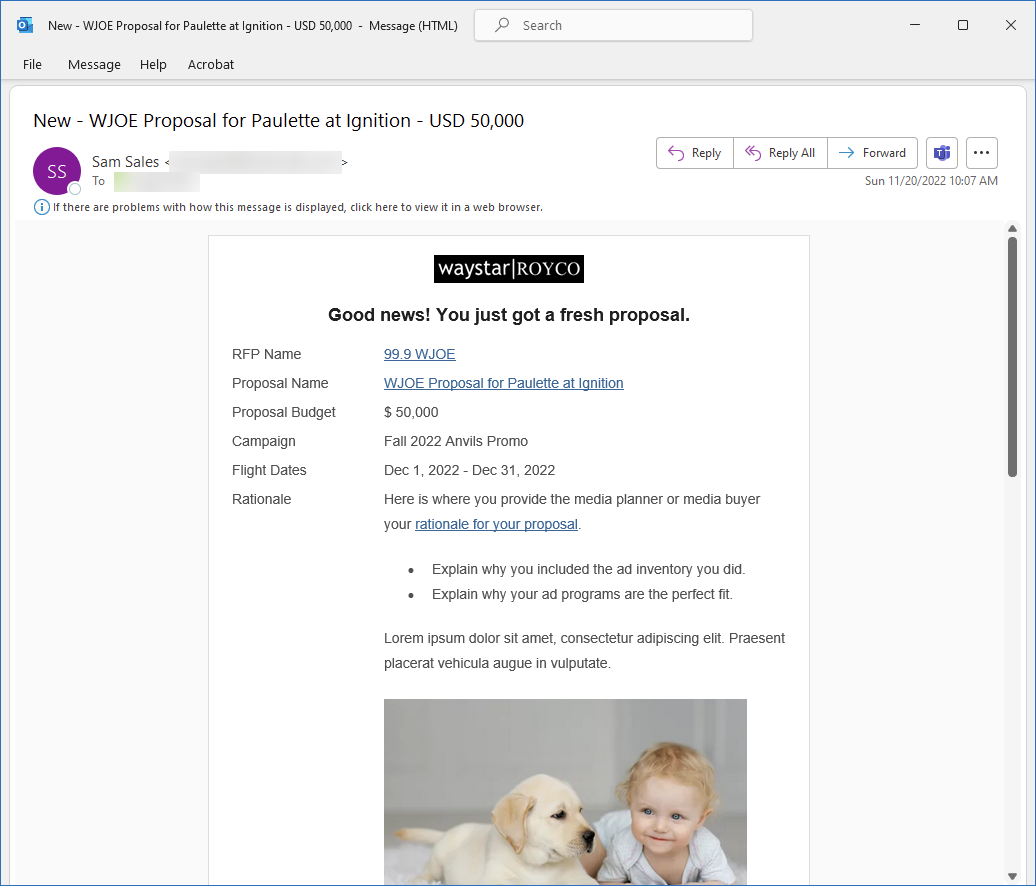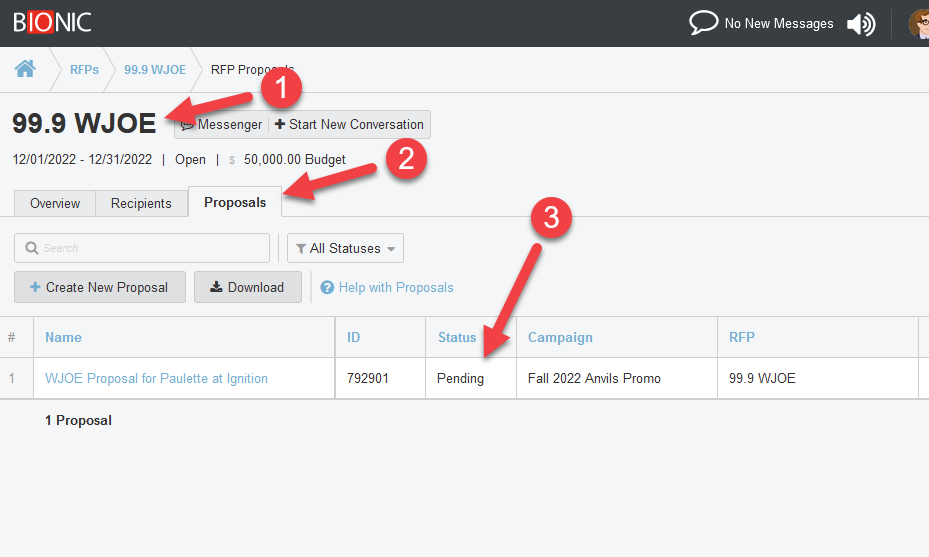Respond to an RFP
Here's how to respond to an RFP that you've received through Bionic for Ad Sales.
Table of Contents
Respond to an RFP:
Review the RFP
The first step in submitting a proposal is to create a proposal:
- See Your RFPs.
- If you don't see the RFP, ask your teammate to invite you or give you an RFP activation code.
- Open the RFP by clicking its name.
- Review the RFP requirements on the RFP Overview Tab
- If you don't want to respond, Decline the RFP.
- To respond, Submit a Proposal.
Decline the RFP
If you feel an RFP is not a good fit for whatever reason, you can opt to decline. This will notify the planner so they can move forward with other options and avoid the need to follow up with you later.
To decline an RFP:
- Press the Decline button on the RFP Overview page.
Note: Declining an RFP is not permanent. You can Undecline the RFP to reverse this action
Undecline the RFP
If you've Declined the RFP by mistake or have changed your mind, you can easily reverse this:
- Click the Undecline button on the RFP Overview page.
Submit a Proposal
To submit a proposal:
- Go to Proposals Tab.
- Create a Proposal.
- Build Your Proposal.
- Submit Your Proposal.
- Monitor Proposal Status.
Go to Proposals Tab
Your first step is to go to the Proposals tab:
- Either click the Next Step: Proposals button or click the Proposals tab.
Create a Proposal
On the Proposals tab, you'll see a list of the proposals you've previously submitted on this RFP. If you've not yet submitted a proposal, you'll see a "No Proposals Yet" indicator.
To create a proposal:
- Click the Create New Proposal button.
Name Your Proposal
From the "Create New Proposal" Dialog:
- Give your proposal a descriptive name.
- Choose the associated budget level.
- Click the Create button.
Tip: Giving your proposal a unique name will help you to find it in a long list of proposals. Your future self says "thank you" for doing this.
Note: The budget levels are set by the media planner/buyer. If only one budget level, it will simply display the budget. If more than one, you can choose from a drop-down.
Note: If there are multiple budgets, you will need to create a separate proposal for each budget level. There is a clone feature to streamline your workflow.
Build Your Proposal
Now it's time to build your proposal:
- Provide Your Rationale.
- Add Line Items.
- Attach Documents.
- When finished, don't forget to Submit Your Proposal.
Provide Your Rationale
As an ad salesperson, it's your job to demonstrate why your advertising inventory is better than all the other alternatives. The rationale field gives you this opportunity.
You can use the rationale field to:
- Explain why you included the ad inventory you did.
- Explain why your ad programs are the perfect fit.
- Hyperlink to content on your website.
- Paste in images, screenshots, photos.
- Embed videos or audio.
Attach Documents
- From the Overview tab on your Proposal, click Add Document
- Choose the file from your computer
- Click Upload
Add Line Items
The core of your proposal are your line items. This presents the inventory you want to include in your proposal.
To add lines to your proposal:
- Add Lines with Proposal Builder
- Upload Line Items
- Clone Line Items
- Add Flights
Tip: For detailed instructions, see: Build Proposal - Enter Placement Basics
Clone Line Items
If you want to add new line items to your proposal that are similar to line items you've already added, the clone function accelerates this process:
- Select the lines you want to clone.
- Click the Clone button.
Indicate Number of Copies
On the Clone Items dialog:
- Indicate the number of copies you want to create.
- Optionally choose a color to fill the background of these lines.
- Click the Clone button.
Submit Your Proposal
Once your proposal has been completed, to submit your proposal:
- Go back to the Overview Tab.
- Click the Submit Proposal button.
- The media planner/buyer will be immediately notified.
- You can then monitor your proposal status.
Email Notification
The media planner/buyer that sent you the RFP will be immediately notified via email when you submit your proposal.
Monitor Proposal Status on a RFP
You will be notified if the planner has questions, needs adjustments, or has accepted the proposal for their consideration set.
In the meantime, you can monitor the status of your proposals:
- Go to the RFP.
- Click the Proposals tab on the RFP.
- See the status.
Tip: To monitor the status of all of your proposals across all RFPs, see Monitor Your Proposals.
Tip: First time? Have questions? Get Help With Bionic for Ad Sales